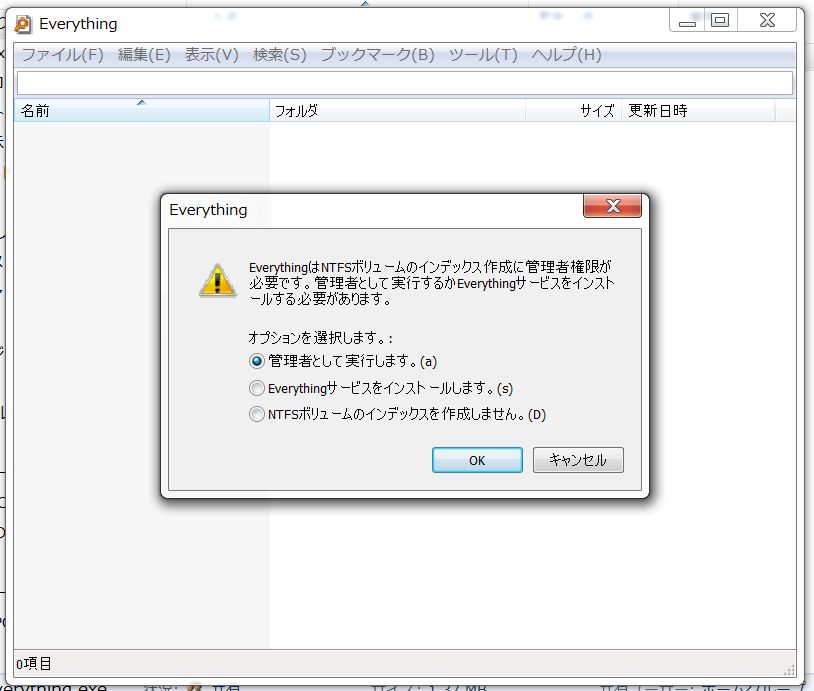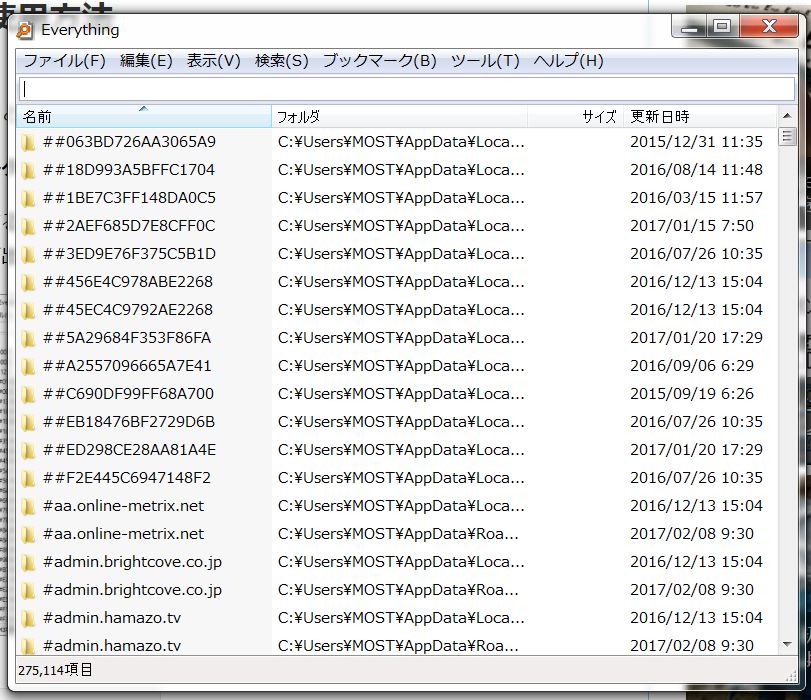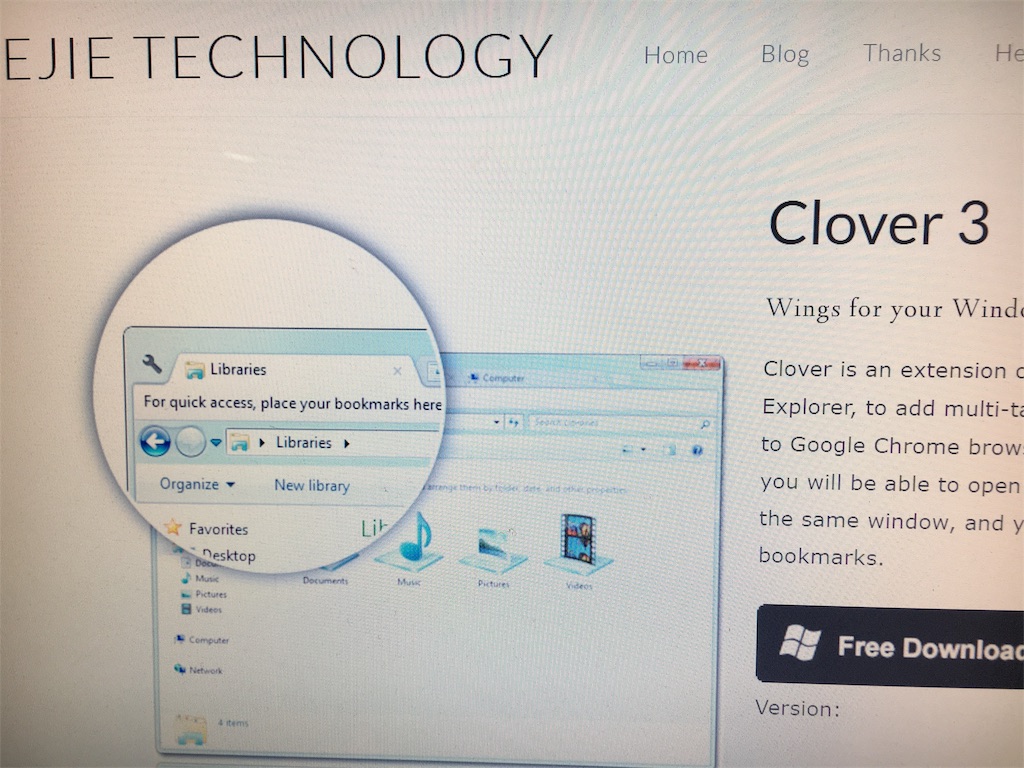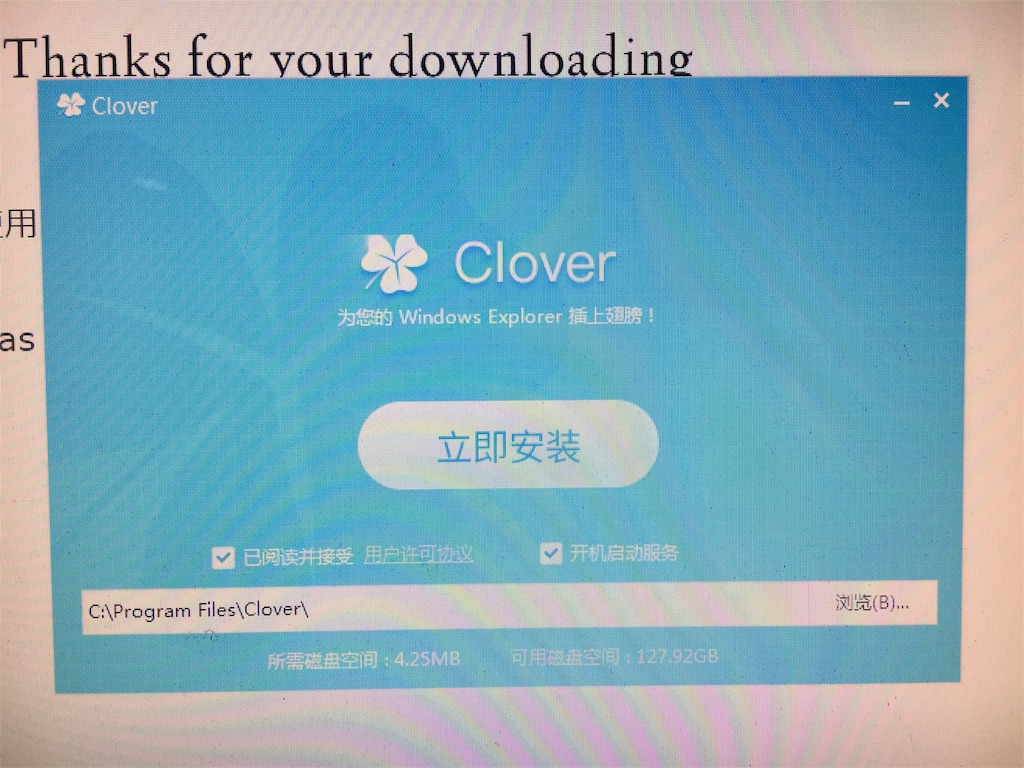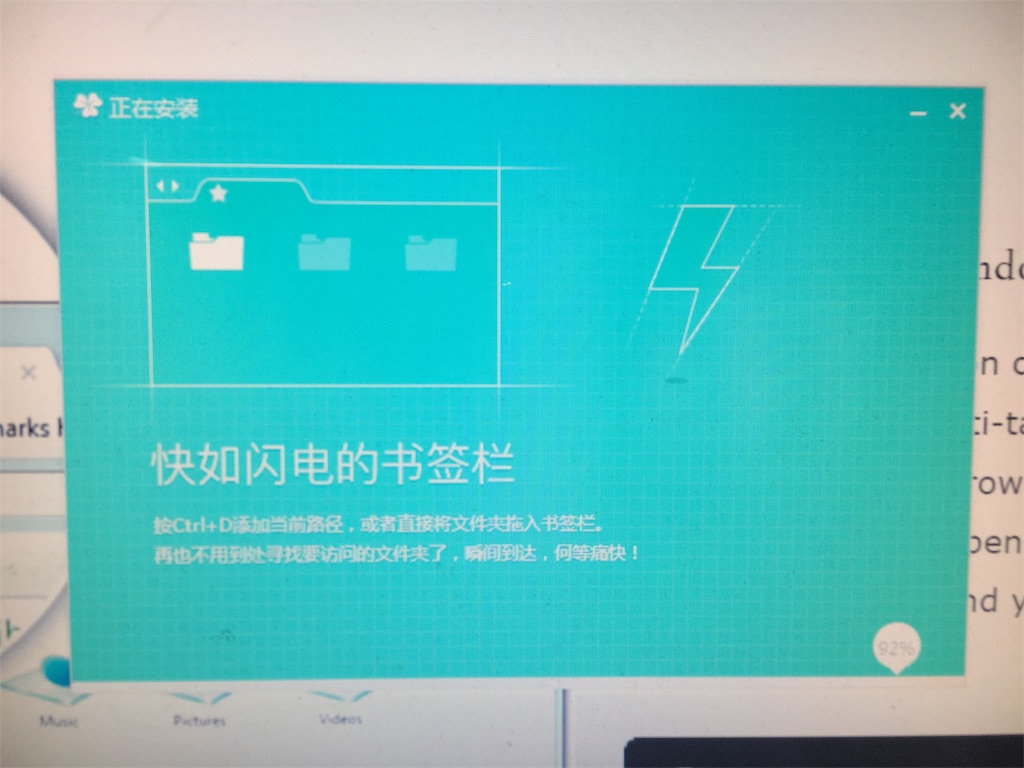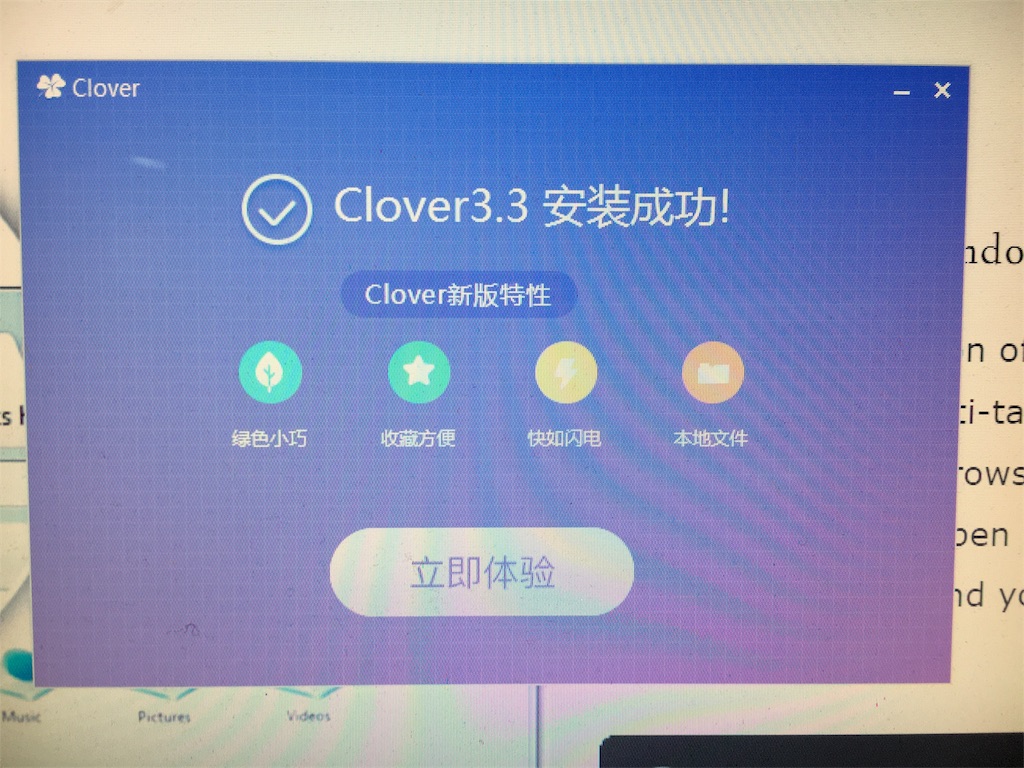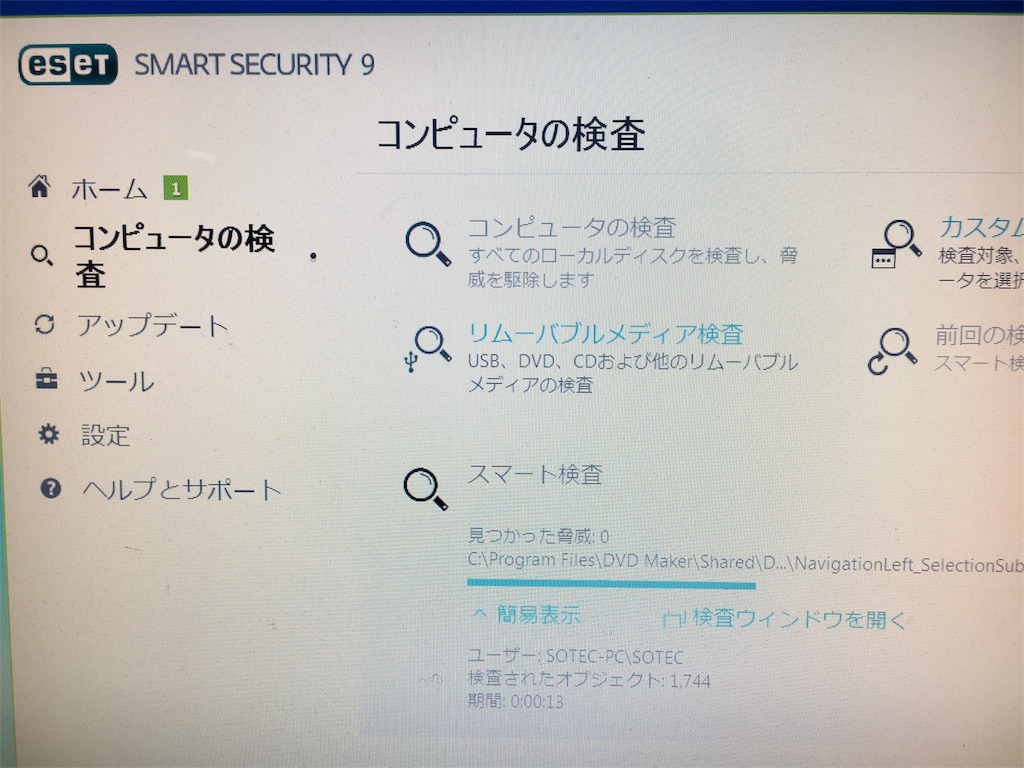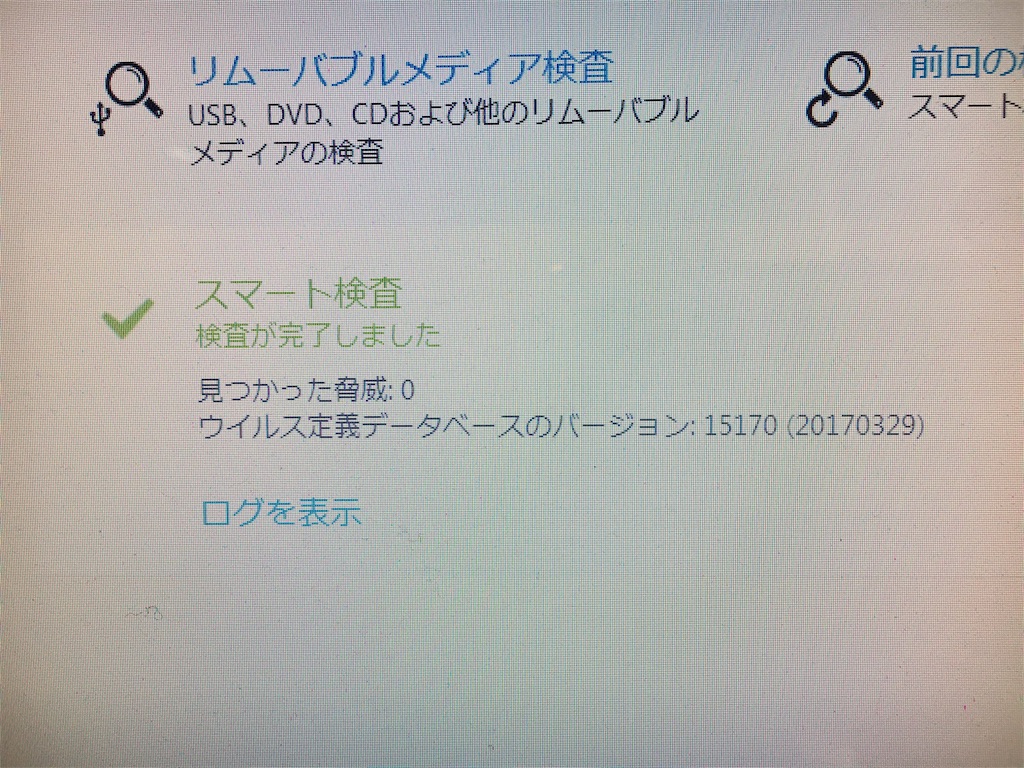個人的にメインで使用しているパソコンのOSはWindows 7ですが、Windows 10パソコンももちろん使用しており、そのWindows 10で大型のアップデート(更新)がそろそろ始まるようです。名称は「Creators Update」でバージョン番号は1703、以前のAnniversary Updateのバージョン番号は1607なので、ここを見れば自分のパソコンのバージョンが簡単に確認できます。
ブログネタにいちはやくCreators Updateをインストールしても良かったのですが、なんやかんやで結局インストールしないまま現在に至っています。iOSもそうですが、Windowsの大型アップデートも失敗したりバグ持ちだと、その後のトラブル対応が大変なので、よほどの理由がない限り先にアップデートする必要もないとは思います。
Creators Updateの内容をざっと見てみましたが、ブルーライト低減機能の「夜間モード」や3Dグラフィックスが簡単に作れる「ペイント3D」辺りが興味を引きます。視力に関してはITの仕事をしている限り、頑張って現状維持、普通は下がっていくという職業病だと思っているので、その視力への負担を少しでも軽減できるブルーライト低減機能は嬉しいところ。
実際の効果はあまり大きな期待はできませんが、機能がないよりいいかな?と思います。パソコンをする時にはメガネをかけていますが、そのメガネも通常のメガネとパソコン用のメガネを分けていて、パソコン用のメガネはブルーライトカット&度を少し弱めにしています。視力は一度落ちたら復活するのは至難の業なので、眼球付近のマッサージをしたり遠くを意識的に見たりと、できるだけのケアは行っています。効果は不明ですが・・・
このCreators Updateは自然とWindows Update経由で配信されますが、早くインストールしたい!という方は手動でインストールすることも可能です。が、気長に待つのが良いと思います。その方がトラブルを食らう確率も少なくなりますからね。
あと、こうした大型のアップデートの前には、万が一のことも考えて大事なデータをバックアップする、トラブル予防をしておくのもお勧めです。アップデート後にWindowsが起動しない・・・というケースもありますからね。パソコンの根底部分(Windows)の更新なので当然トラブルも考えられますので、頭の片隅に置いておくのも良いでしょう。さてさて、どんな内容か楽しみですね~( ・∇・)
※結局、いつまで経っても配信されないので、手動でアップデートしました。