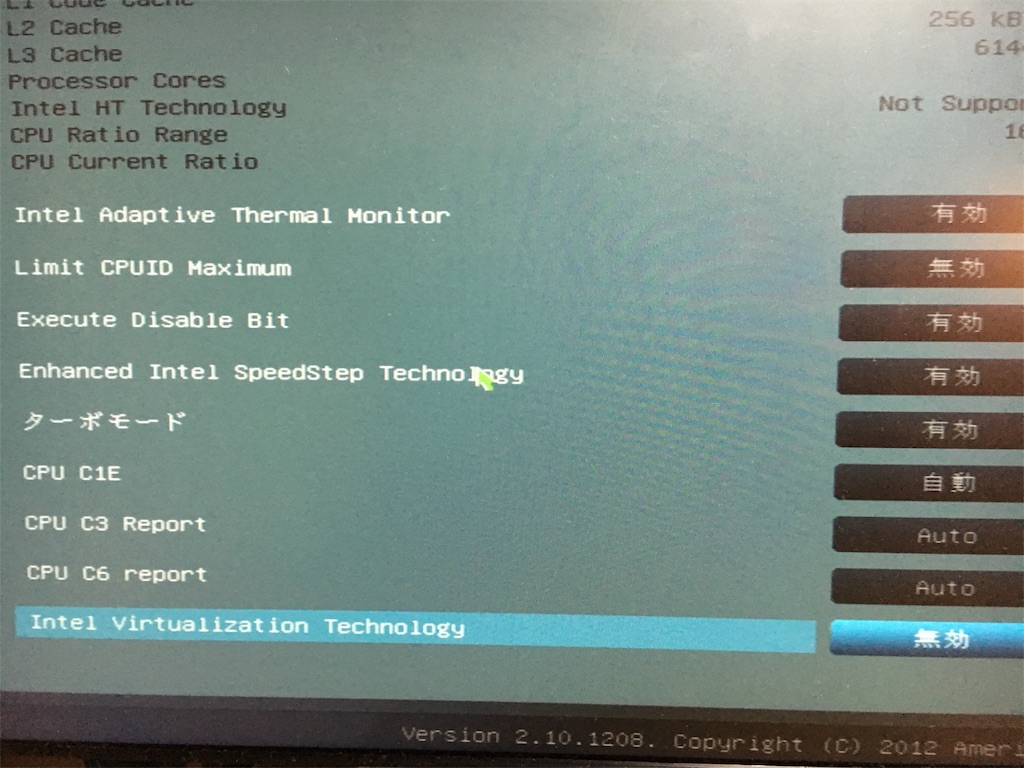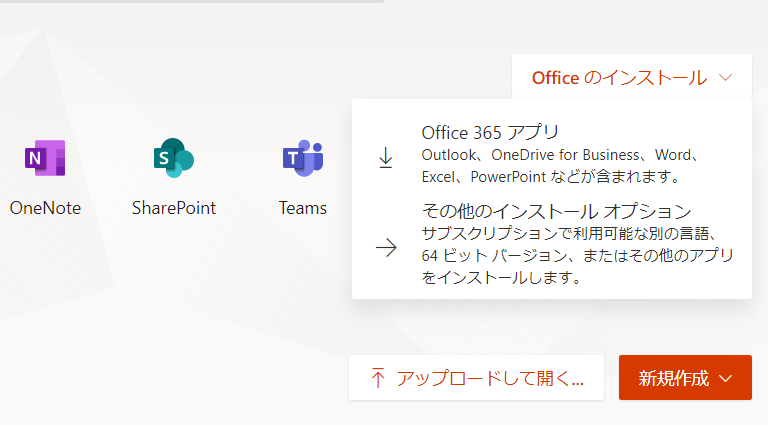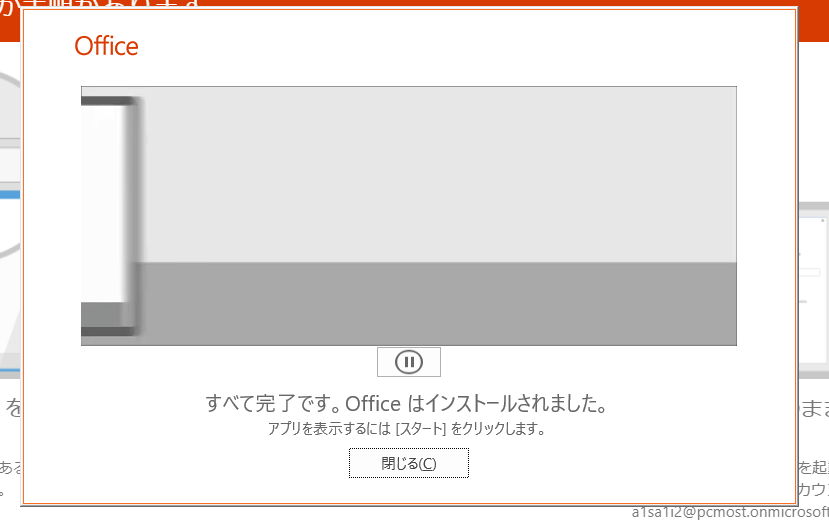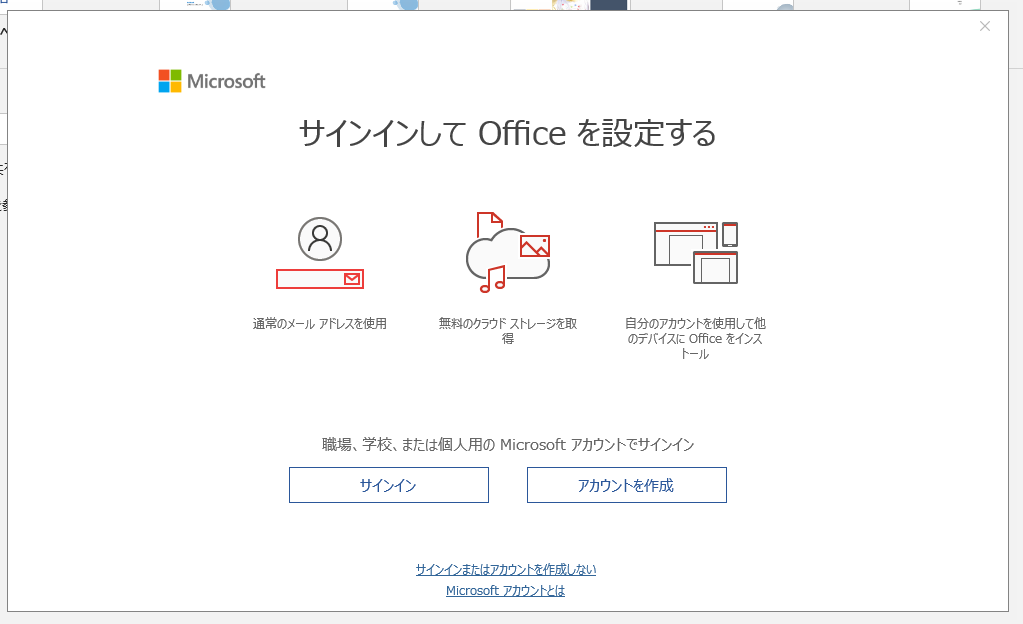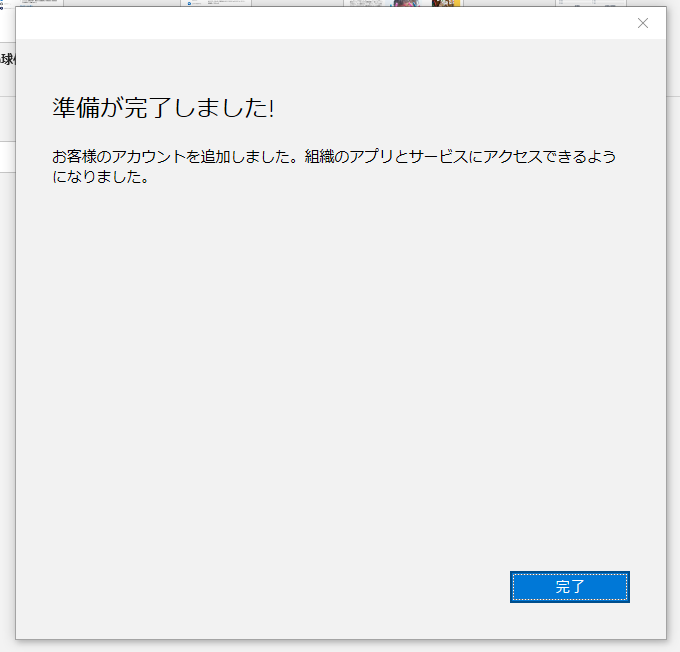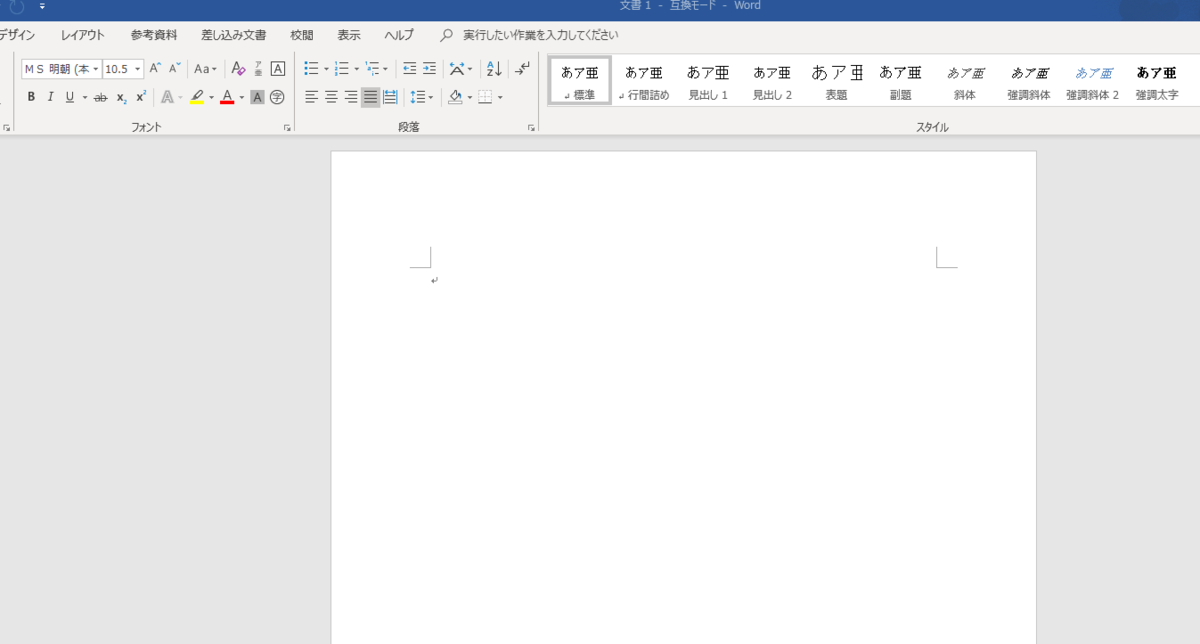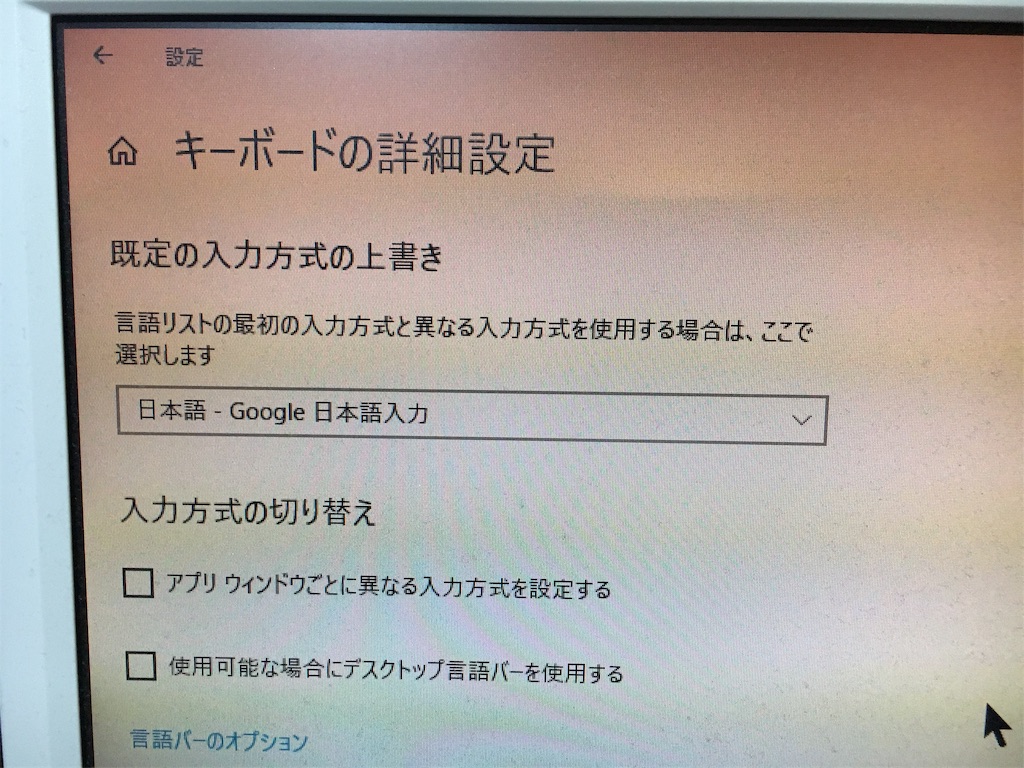毎年の恒例行事?ですが、国民健康保険(国保)や住民税の支払いがあり、昨年の確定申告分の請求が一気に来て、気分がへこむ毎日です。この請求は毎年わかっていますしそのために積み立てて別途保管していますが、いざ支払いとなると「ああぁぁ・・・」となってしまいますね。
そんな国保や住民税の支払い方法もいろいろとありまして、インターネット上にはすべて情報が出ていますので、調べればいくらでもオトクな情報が書いてあります。自分自身にあてはめて見ると、モバイルレジアプリでの支払いがもっともオトクかな?と思っています。
以前はセブンイレブンのnanaco(ナナコ)を利用してのリクルートカードプラスを使っていましたが、対応がころころと変わっていき(こちらの不利な方向へ・・)、現在でも利用はできますが、リクルートカード(プラスではない)のみの使用となり、しかも毎月の制限が3万円までとなってしまっています。
ポイント計算を必死に行い、どの支払いがいちばんオトクか?と考えた結果、今の時点ではモバイルレジを利用してのリクルートカードプラスでの支払いとなりました。本当はKYASHというカードがあり、このKYASHで支払いができればいちばん良かったのですが、税金や社会保険料は不可とのこと。ということで、リクルートカードプラスでの支払いをしています。そのKYASHも10月からポイント還元制度が変わってしまいますが・・・
nanacoとポイント比較してもほぼ同じ、セブンイレブンに行って端末操作やレジでの支払いを考えると、モバイルレジアプリで自宅で済ませる方が時間と手間を考えてもオトクでしょう。スマホアプリの用意だけですので非常に簡単です。
スマホも僕の古い格安スマホ(Android 5)でも使用可能なのが助かります。Android 5ではセキュリティ的に心配ですので、近いうちにスマホも買い換える予定ですが、今回はとりあえずこのモバイルレジアプリで支払い完了。古いAndroidバージョンでも対応可能で嬉しい限り。
支払うべきこうした料金は、せっかくなら少しでもオトクにポイント還元を考慮して支払いたいものです。毎年のことですので、一度調べておけば対応が変わらなければ同じことの繰り返しです。まあ、各サービスでころころ制度が変わったりするのですが・・・
モバイルレジアプリもなかなか便利なのですが、払込票は1つずつ行う必要があり、その都度クレジットカード情報の入力が必要です。自動記憶もしてくれないので(僕のスマホのせい?)、入力に手間のかかるクレジットカード番号はコピペしている状況です。今回は合計で8枚の払込票をモバイルレジで精算しましたが、まとめて一気に精算できれば非常に助かりますね。
キャッシュレス(~~ペイなど)もそうですが、ポイント還元は塵も積もれば山となるでバカにできないところがあるので、コツコツとポイントを貯めて有意義に使用したいと思います。普通に現金で支払えばこのポイントは一切なし、少し手間をかける必要がありますが、その手間を惜しまなければポイントがご褒美でもらえるような感じです。意外に頭の体操にもなるので、今後の自分の能力低下にも効果的かもしれません(笑)
以前にこんなコード決済(キャッシュレス)の記事も書いています。この辺はかなり活用しています。