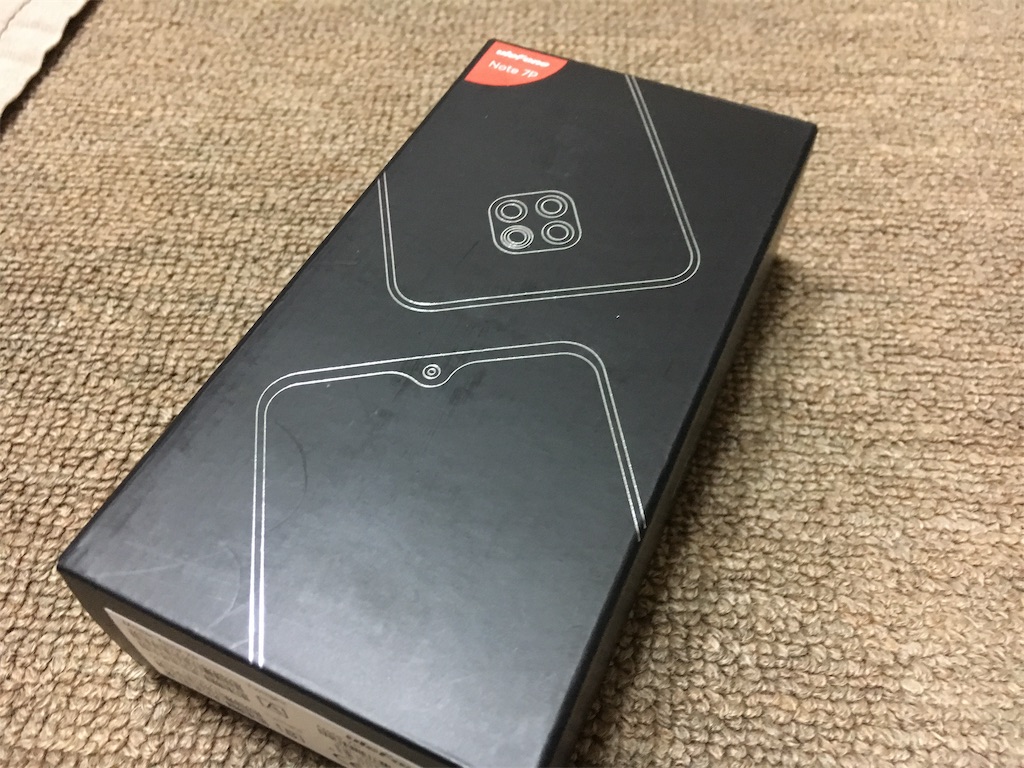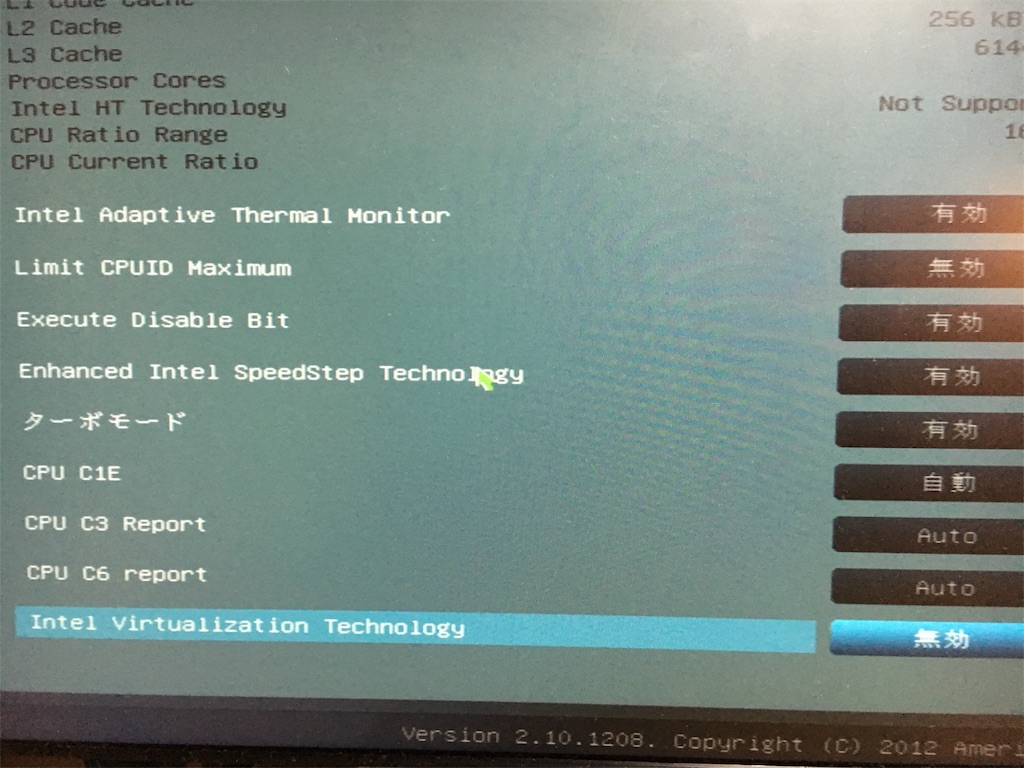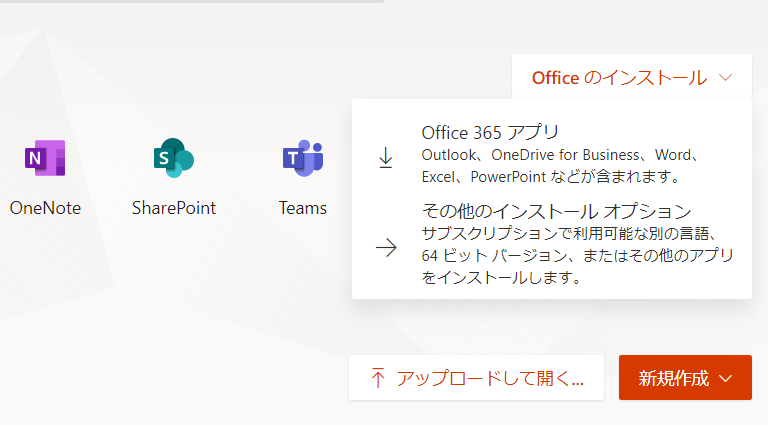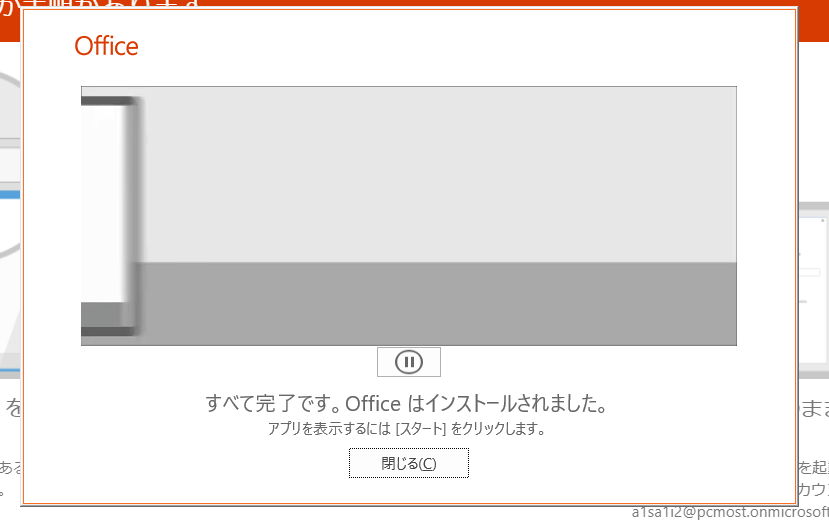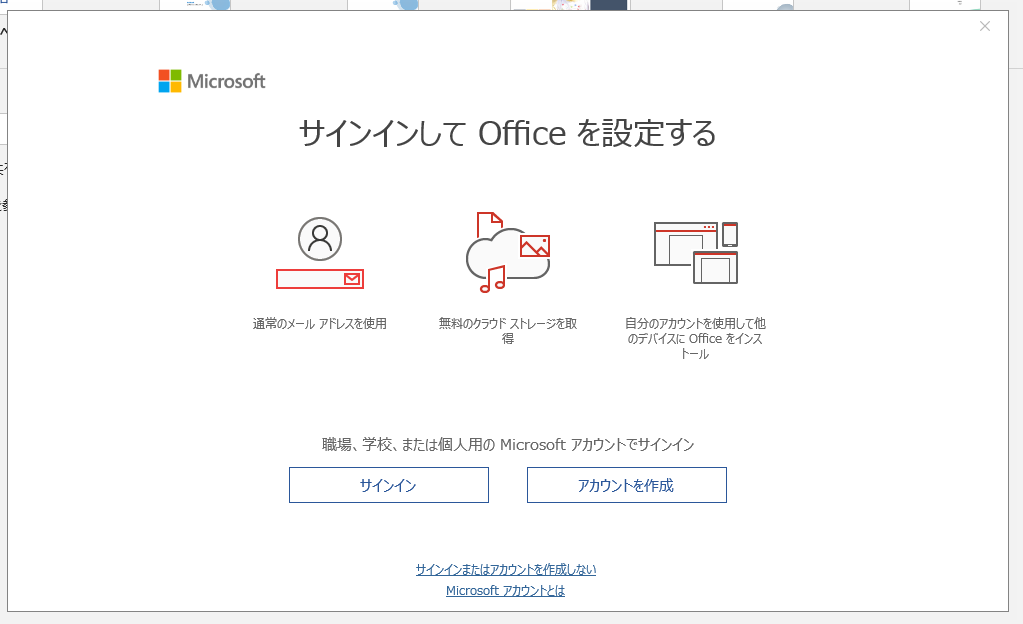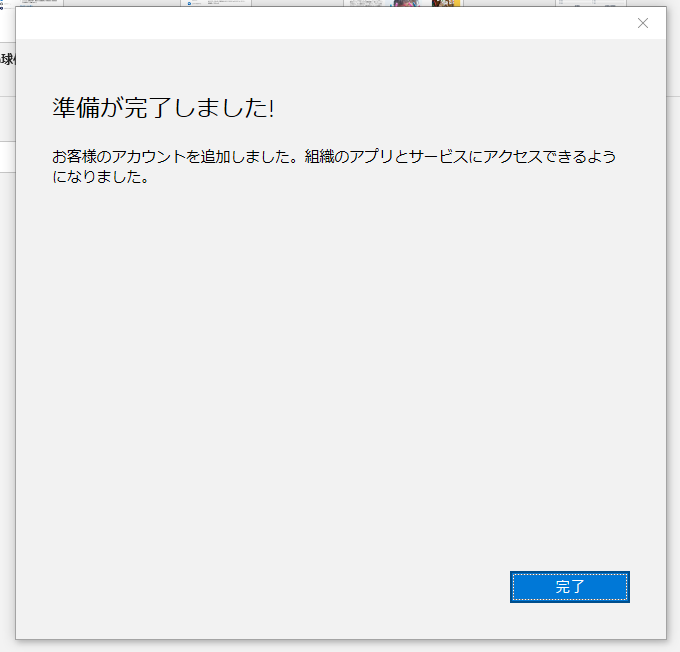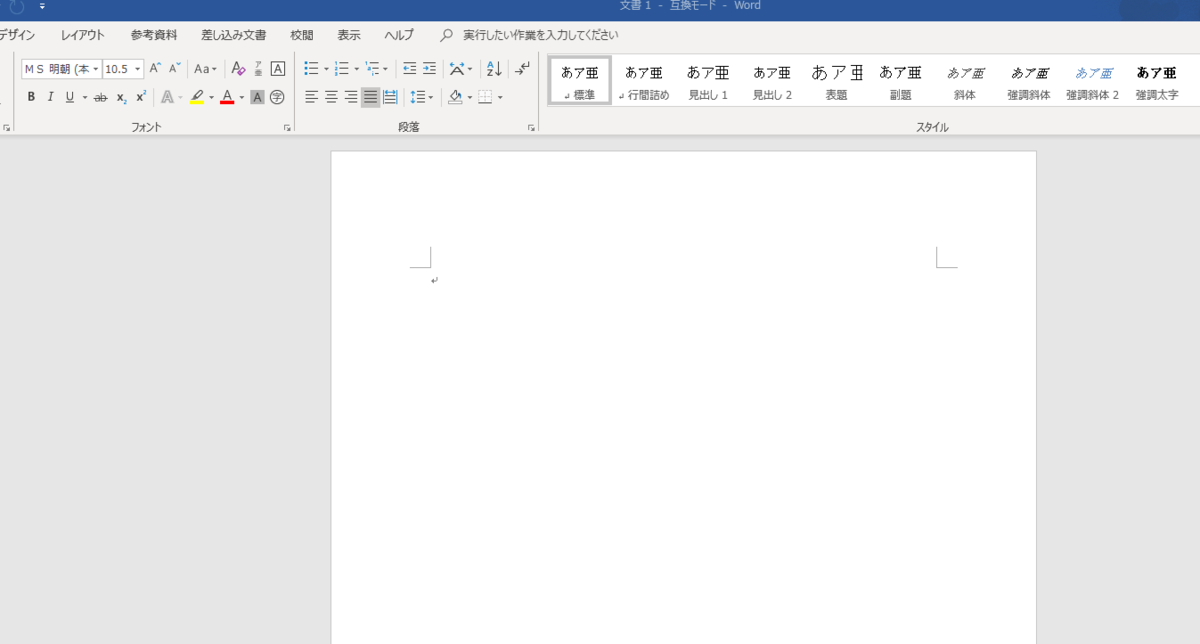iPhoneはだいぶ前から使っており、iPhone 4のときから何だかんだで使い続けていますが、今まで疑問だった「もとに戻る」機能。iPhoneだけでなくアプリを見てもどこにもこの機能がなく、もともとないものだと思っていました。
ところが・・・ちょっと調べてみると、この「もとに戻る」機能があることを発見!何年も知らずにいたとは・・・
文字入力時に消してしまった文字を戻す方法
上記リンク先のように、iPhoneまたはiPadを軽くフリフリすると、下記の画面が出てきてもとに戻す=取り消すことができます。誤って消去した文章もこれで復活!
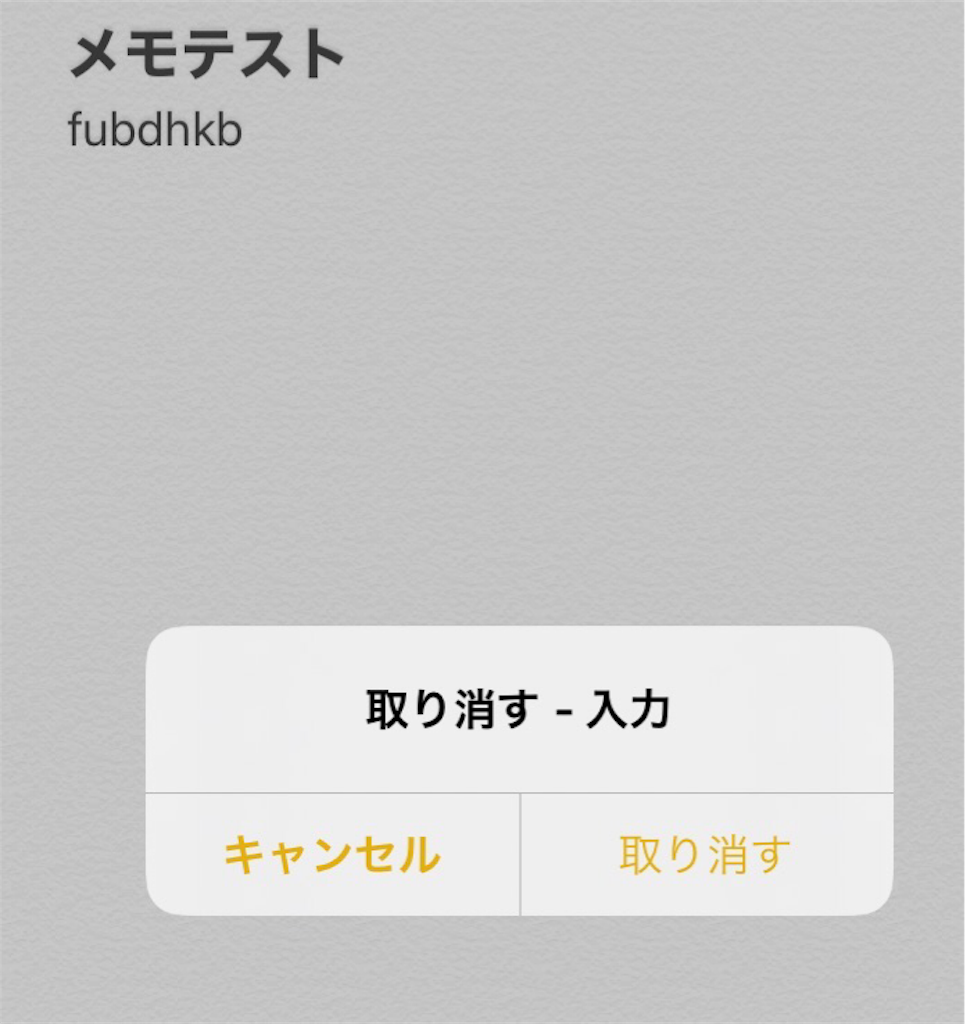
メモアプリにはEvernoteを愛用しており、ごくまれにiPhoneのEvernoteアプリで誤って内容を削除してしまうことが何度かありました。そのときに、パソコン版なら元に戻す機能はありますが、アプリ内にはそのような機能がなく諦めていました。
無料版を使っているということもありますが、有料版にすればバージョン管理をしているのでバックアップが可能ですが、無料版で十分なのでこの方法も使えません。他の方法としては、パソコンのデスクトップ版アプリを使用しているので、iPhone側で誤操作をしたときにはパソコンをオフラインにして同期を止めて、内容をコピー、その後に同期を再開して復元という方法を取っていました。
結局この方法は使うことなく終わりましたが、今後は上記のiPhoneのフリフリで解決できますね。iPadでもフリフリでもとに戻せますが、iPadが大きいので落下の危険があるので注意しましょう。
どれくらい前のバージョンに戻せるのかな?と思ってテストしてみると、3世代前まではもとに戻すことができました。1世代前でも十分ですが、3世代までさかのぼれるとはこちらも大助かりです。
このiPhoneの機能を知っている人はどれくらいいるのでしょうか?知っている方には「えっ!いまさら何を・・・」と言われそうですが、知らない方はぜひ覚えておくといざというときに役立ちますよ~。