Office 365は普段から定期保守先で使用していますが、最初のドメイン設定などが厄介でいろいろと調べながら対応しているところです。独自ドメインも1つ取得して、そのドメインをOffice 365に割り当てていますが、だいぶ内容も把握できてきました。ドメイン周辺は奥が深く難しいですね~。
今回はそんな難しいドメイン周りの話ではなく、簡単なOffice 365のデスクトップアプリのインストールについてです。通常のOfficeとは若干異なり、Office 365の場合には各ユーザーでのサインインが必要となります。まずは、ウェブ上でのOffice 365にサインインして「Officeのインストール」を選択します。

通常は「Office 365アプリ」でOKですが、別の言語や32bitではなく64bitバージョンが必要な場合には「その他のインストールオプション」を選択します。個人的にはまだ使ったことはありません。
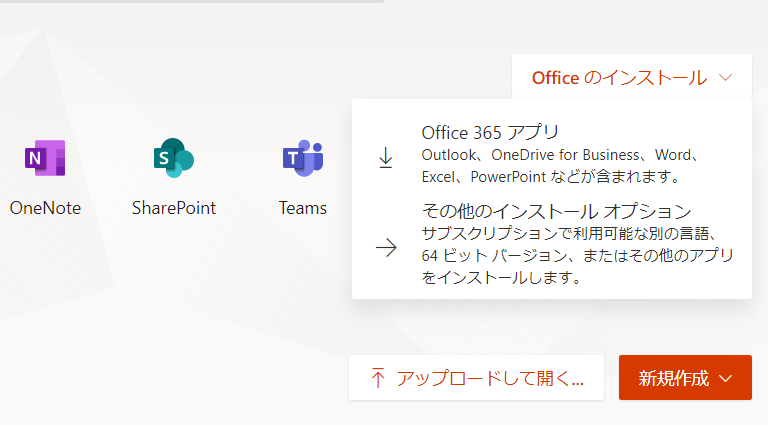
しばらく放置しておきます。

10~20分ほどあればインストールも完了すると思います。インターネット回線によって時間は上下します。
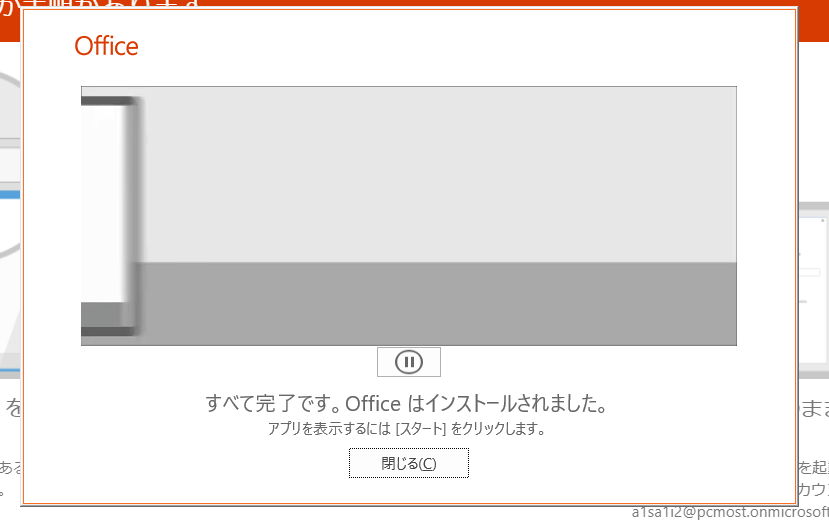
各自のOffice 365アカウントにサインインしておきます。サインインしておかないと、Office 365とは切り離された個別のOfficeアプリとなります。
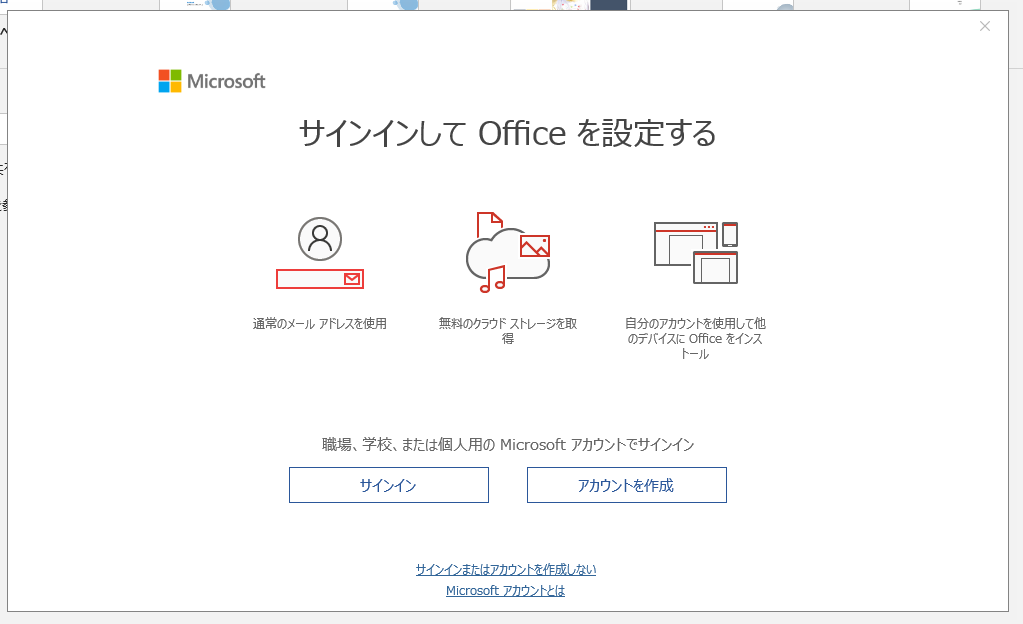
アカウントへのサインインも完了です。これでOffice 365の各ツールとの連携も可能となります。
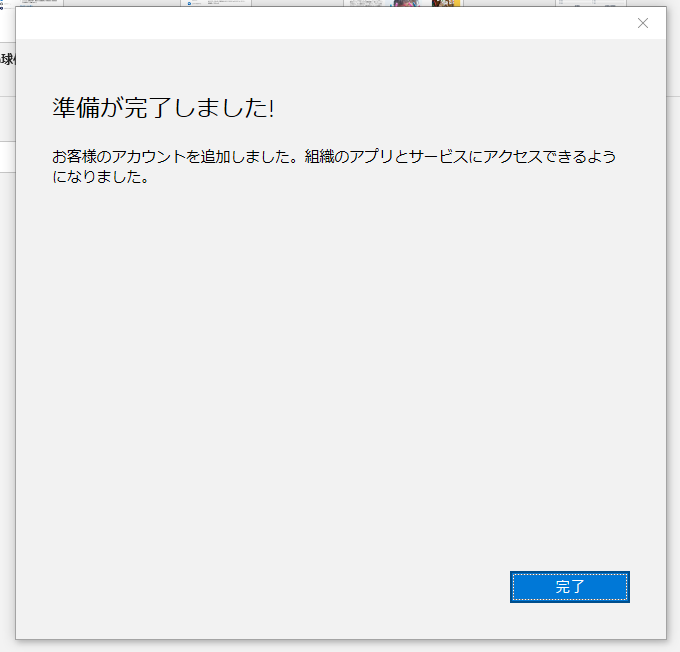
ワードを起動したところです。画面上では普通のOfficeと同じですが、画面の右上に各自のアカウント表示されているのでサインインしていることがわかります。サインインしているとOneDriveやSharePointにも連携されて、クラウドへの保管も可能になります。サインインしていないと通常のOfficeと同じなので、パソコン単体での使用やデータ保管になります。説明がちょっと難しい・・・
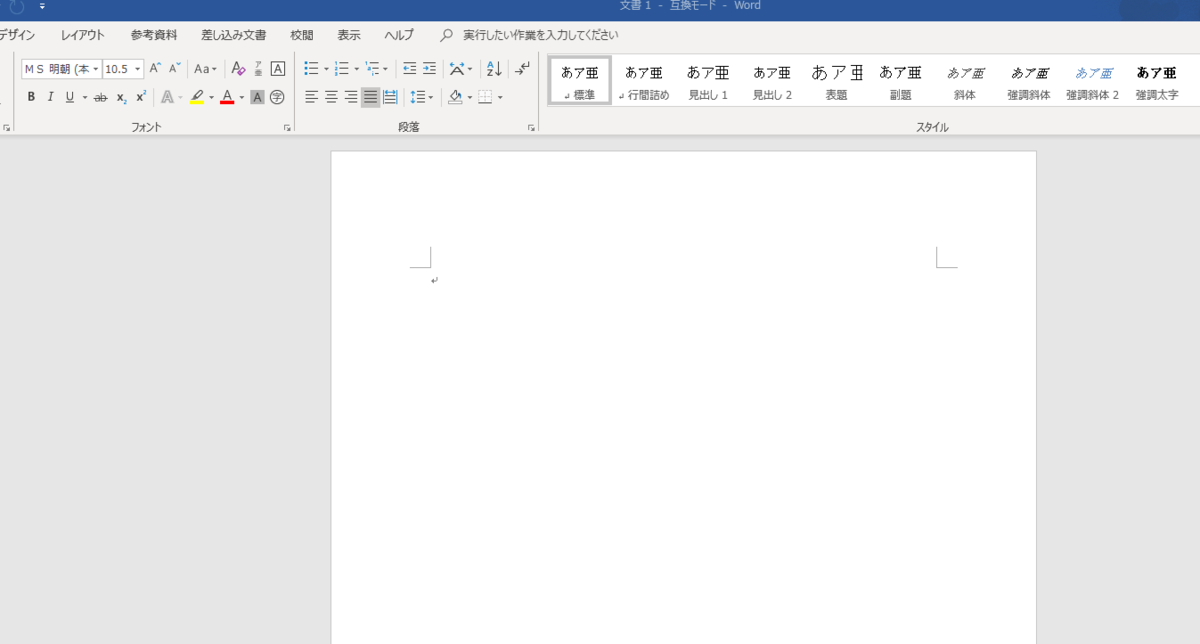
管理者以外のユーザーが増えるたびに、各パソコンへこのOfficeのインストール作業が必要となります。以前のOfficeはCDやDVDでインストールしていましたが、今ではインターネット上からのダウンロードが主流になって、Officeを単品で買ってもディスクは付属せずにプロダクトキーのみの紙での提供となっています。インターネット環境がない人はどうするんだ?とたまに思いますが、もはやインターネットは前提として販売されているのでしょうね( ・∇・)
