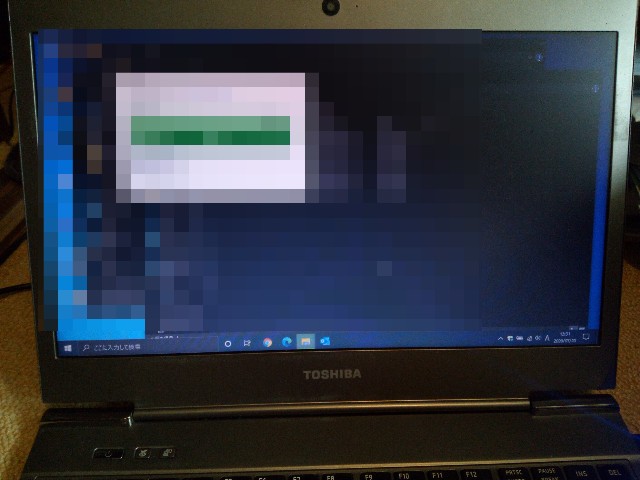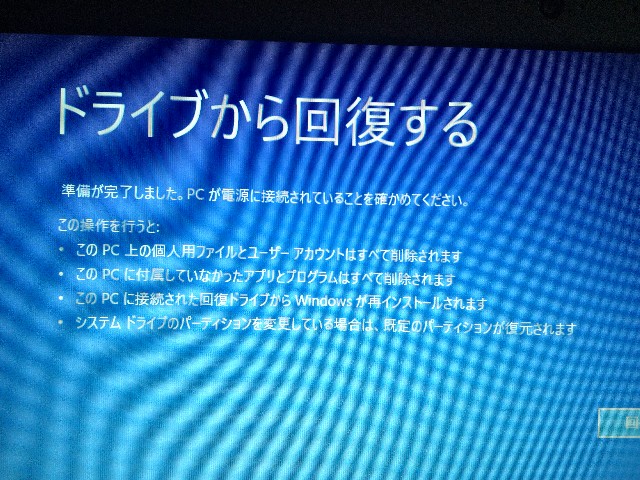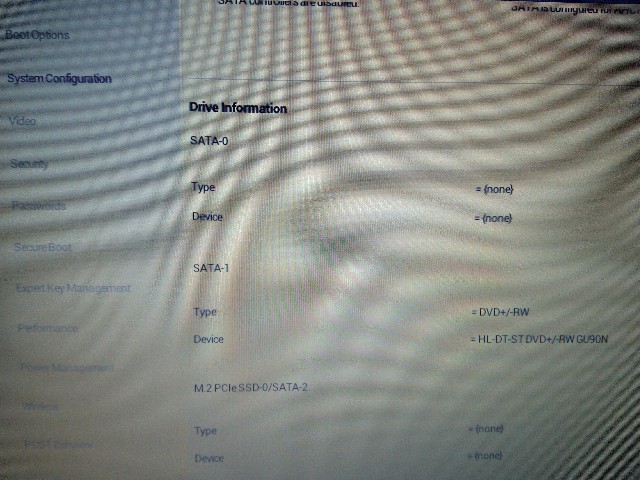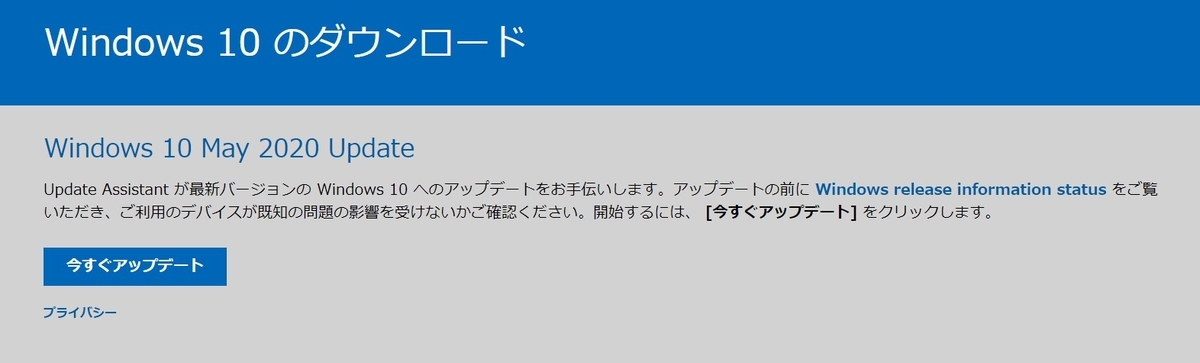いつもお世話になっている静岡県浜松市のお客様から、ネットワーク型ハードディスク(NAS)の設定依頼がありました。設定内容は、新規フォルダへのアクセス権の付与です。
使用しているNASは下記のBUFFALO製LS220DN0202Bの法人モデルとなり、安価なモデルのNASとなっています。こちらで数年前に納品したのですが、バックアップ用に外付けハードディスクを別途増設しています。
そんなLS220DN0202Bですが、現状では共有フォルダにデータをすべて入れており、社員全員が自由にアクセスできる状態になっていますが、今回は新規フォルダを作成して、そこには限られた人のみがアクセスできるように設定していきます。アクセス権の付与ですね。
アクセス権設定は、下記のサイトを参考に設定すれば問題ないはずですが・・・これがなぜかスムーズに進みません(T_T)
特に難しい設定はありませんし、社内LANも一般的なLANとなっています。該当フォルダにエクスプローラ経由でアクセスすると、アクセス権付与したにも関わらず、ID&パスワードを聞かれるのです。ID&パスワードを入力しても、フォルダにアクセスできるパソコンもあれば、アクセス不可のパソコンもあり、何が何だか分からない状況。
ちなみに、通常ですとアクセス権を設定すれば、エクスプローラ経由でID&パスワードを何も聞かれずに、通常のフォルダのような感じでアクセスできるわけです。ID&パスワードを聞かれる時点で、うまく設定が反映されていないということ。
有線LANや無線LAN(Wi-Fi)を切り替えたり、ハブのポートを変更したり、資格情報マネージャをチェックして削除したり、もちろんパソコン再起動をしたりして、最終的にはすべてのパソコンで無事にアクセスできるようになりました(これも謎)が、原因がわからずモヤモヤした気分です。
後日、BUFFALOサポートに問い合わせてみると、どうやらその返答の中で気になったのが下記の点です。
ご利用のパソコンでユーザー作成した場合、初期に設定があったユーザー名称を変更すると、アクセス制限が正しく動作しなくなります。ユーザー名称を変更する場合、一度ユーザーを削除していただき、新たに作成し直してください。
すべてのパソコンにユーザー名が付けてありましたが、今回を機に各自の名前をユーザー名として変更しました。「owner」から「taro」への変更のような感じです。もしかして、この変更が原因だったのでしょうか?変更は不可で再作成というのもかなり大変ですが、今回は無事にアクセスできてまあ良かったかなと。
もしかしたら原因は他にあるのかもしれませんが、返答の文面や参考サイトをくまなく調べたところ、上記の変更が原因の可能性が高いので、意外な盲点ですが、次回の備忘録用に憶えておこうと思います。これは分かりませんね・・・(T_T)
~こんな記事も書いています~
クラウド上のストレージの代表格のGoogleドライブ。個人的にも使っており、非常に重宝しています。
Googleドライブのデスクトップアプリで、パソコン側のストレージ容量を減らさないので、容量の小さなSSD等のときは必須の機能です。
G Suiteを使っていてもMSオフィスファイルは併用することが多いので、Google側もできるだけMS側に寄り添ってくれています。