以前のこちらの事前準備の続きです。デスクトップ仮想化のAmazon WorkSpacesの前に、AWSのアカウント登録をまず行う必要があります。
AWSのアカウント登録が済んだら、AWSにサインインして管理画面のサービス一覧より、右下にある「WorkSpaces」を選択します。ここからWorkSpacesの設定が始まります。
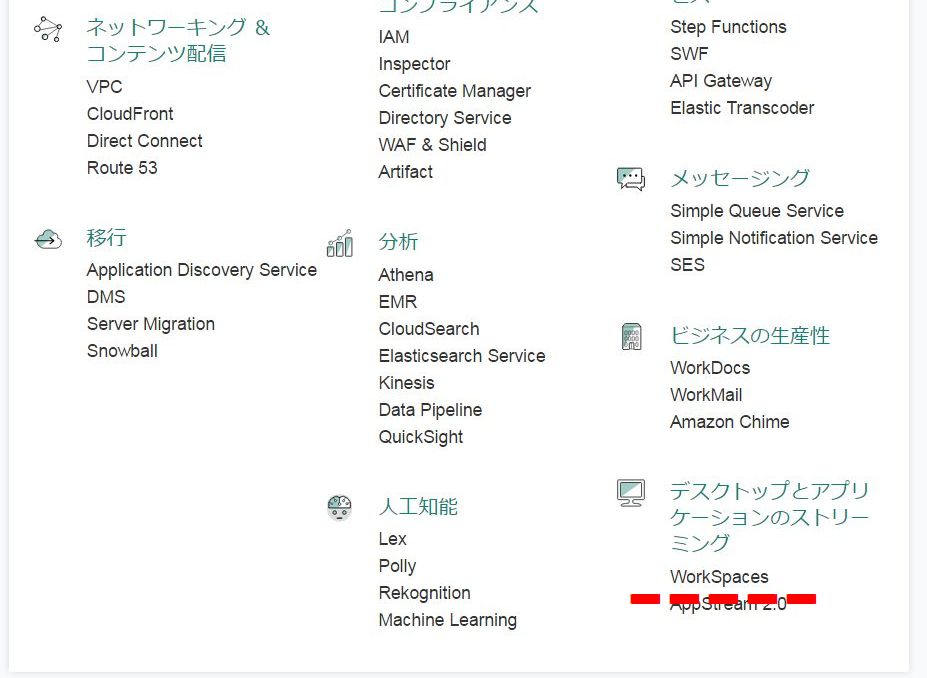
初期状態ではなぜか米国東部(オハイオ)となっているので、アジアパシフィック(東京)に変更します。普通は日本が初期状態になっているのかな?

ここからの設定は日本語ではなく英語になりますが、特に難しい項目もありませので大丈夫。「Get Started Now」をクリックして設定を始めます。
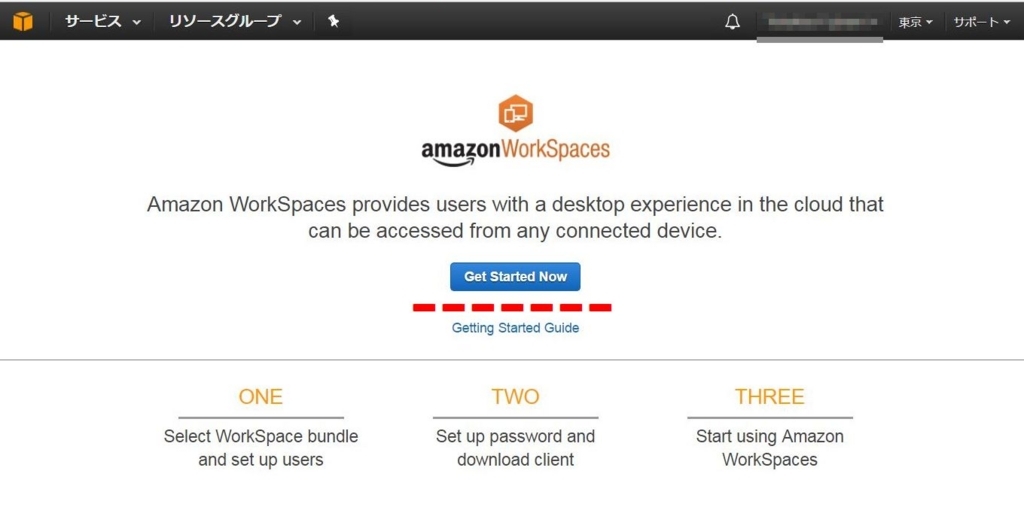
セットアップの方法は2つありますが、今回はテスト用なので細かな設定は不要(よく分からないし)なので「Quick Setup」を選びます。
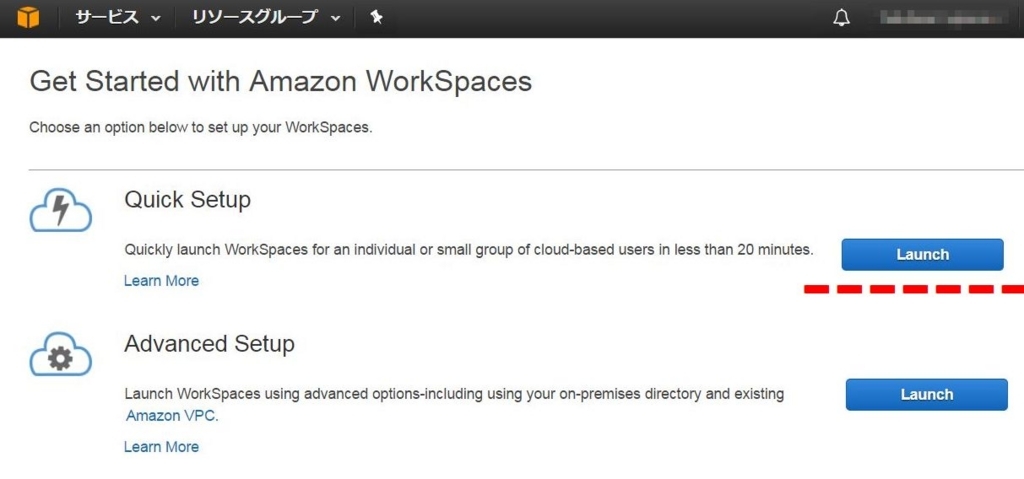
色々なBundles(Windowsの種類)が選べますが、無料期間でテストできるのはWindows 7とWindows 10のMSオフィスがないタイプ。CPUは2個(仮想CPUです)、メモリは4GBとなっていますが、どれほどの操作感なのでしょうか?実際に試してみないと分かりませんね。

今回はOSにWindows 10を選択、言語を日本語、Usename、Firstname、Lastname、Emailを入力して、右下にある「Launch WorkSpaces」を押します。

初期設定は完了したので、先ほど入力したメールアドレス宛にメールが届くのを待ちましょう。すぐにはメールが届かずに、10分ほどかかりました。
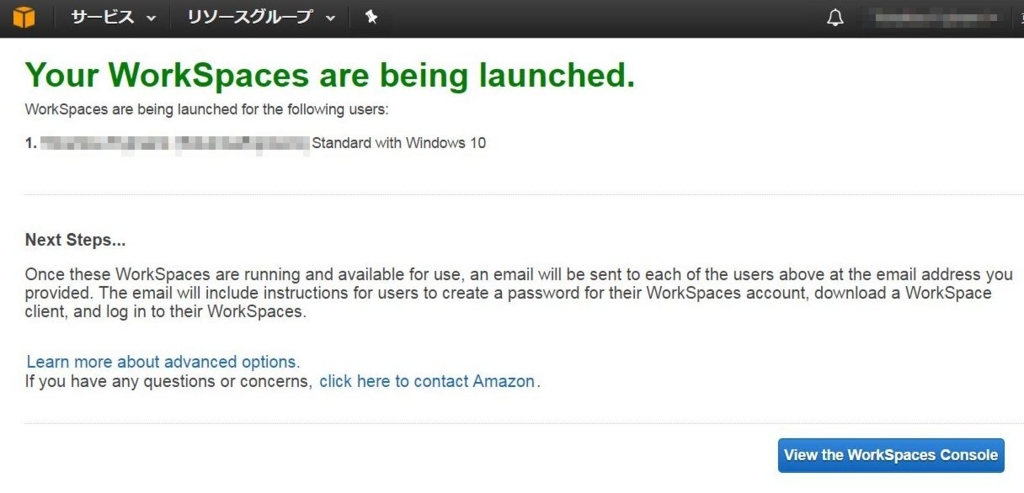
メールがまだ届いていない段階だと、WorkSpacesの状態がPENDINGとなっており待機状態です。まだシステム側の作成が終わっていません。

10分ほどでAmazonからメールが届きました。このメールが届き次第、WorkSpacesの設定に入ることができます。方法はメールに記載の通りですが、大まかに3ステップでOKです。
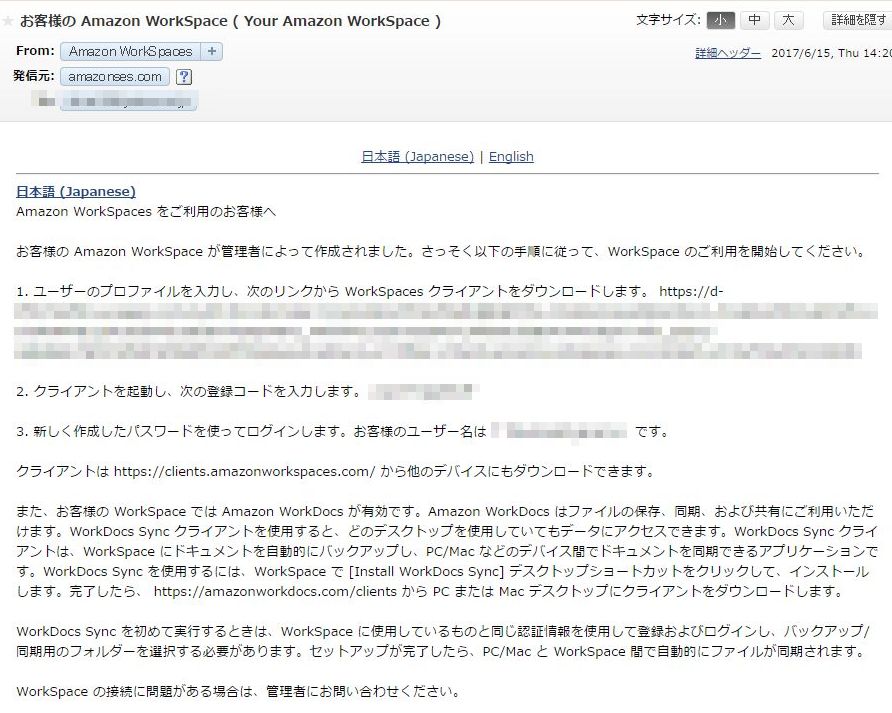
先ほどはPENDINGで待機状態でしたが、利用可能になったのでAVAILABLEに変わりました。システム側の準備も完了です。
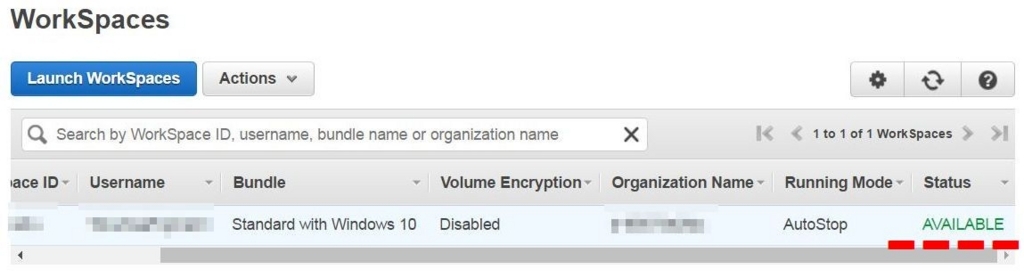
届いたメールに記載しているリンク先から設定を進めます。ここでお好きなパスワードを設定しましょう。そして、しっかり覚えておきます。AWSのパスワードとは違い、WorkSpacesのパスワードとなります。
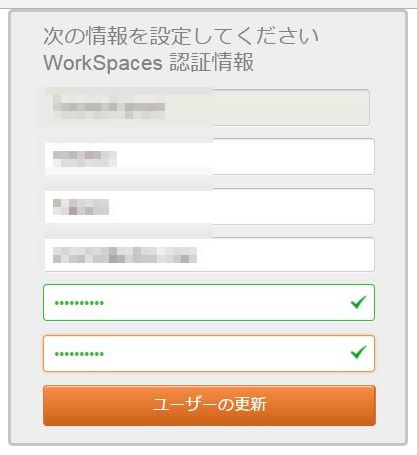
最近になってブラウザ上からの接続も可能になっていますが、まずはパソコン等の端末にソフトをダウンロード&インストールしていきます。使い勝手もこちらが最良のようです。今回はWindowsパソコン用のソフトを使用です。
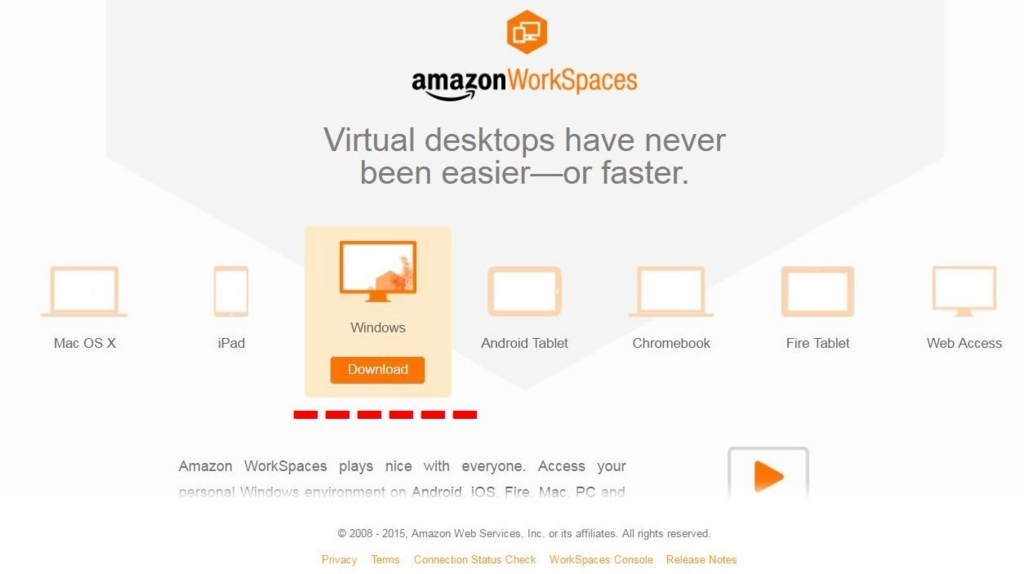
ダウンロードしたmsiファイル(インストーラー)を実行すると、最初の設定画面が出てきます。Nextで次へ進みます。
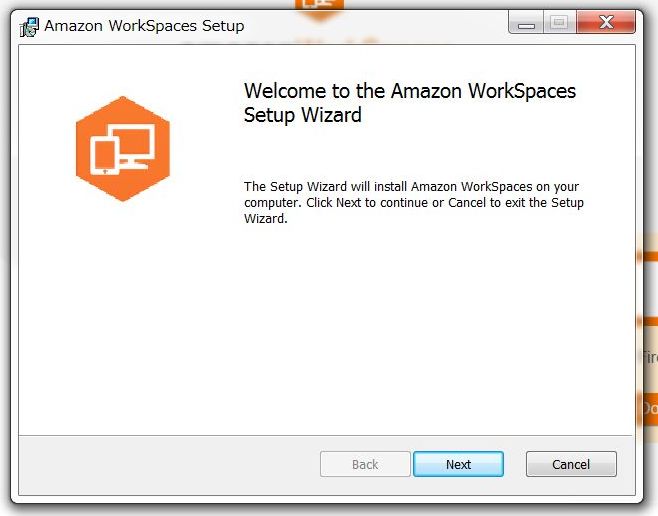
インストールした際に、特定のユーザーのみの使用にするか、すべてのユーザーで使用にするかの選択です。迷ったら下側のすべてのユーザーでOKです。
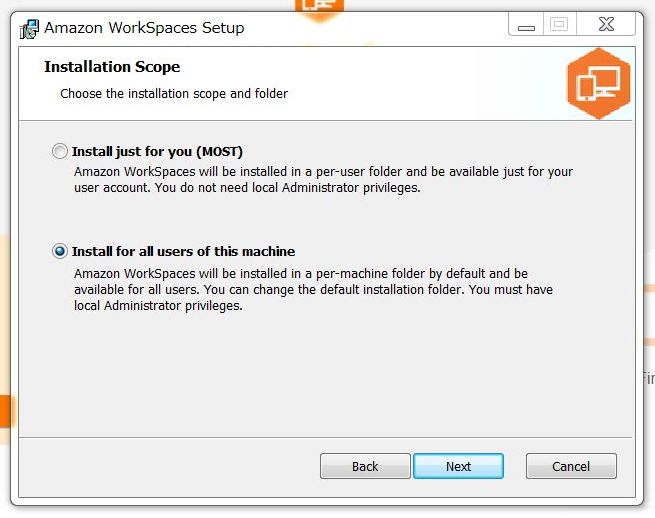
インストールする場所の選択です。通常はこのままでOK。
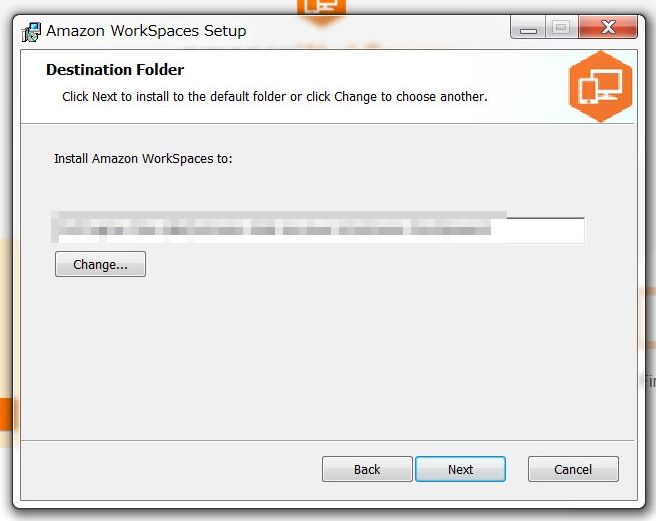
インストールを実行します。この辺はどんどん進んでいきます。
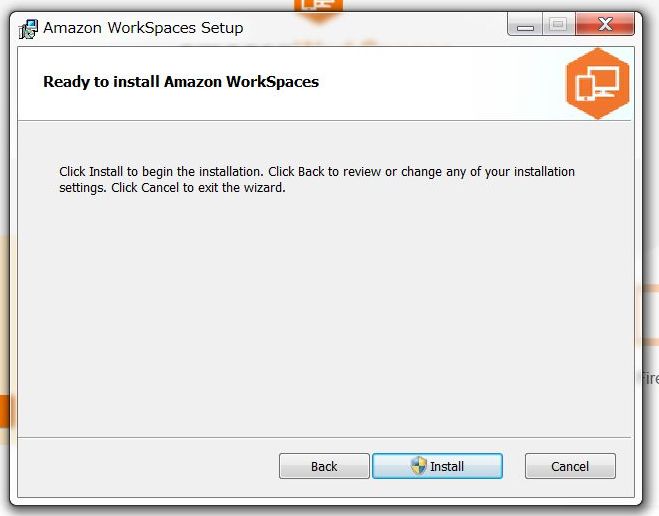
数分でインストールは完了しますので待ちましょう。
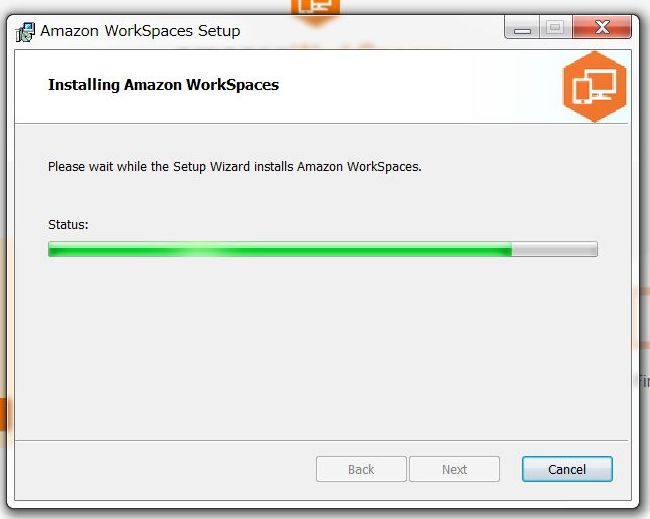
無事にインストール完了です。
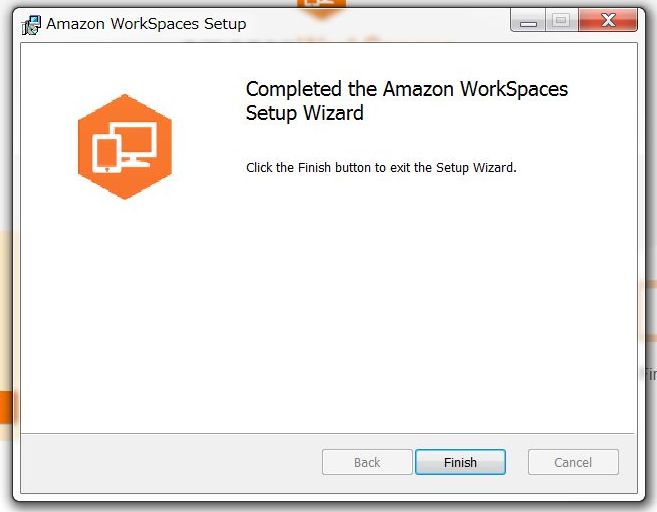
ソフトを起動すると、登録コードが要求されます。先ほど届いたメールに登録コードが記載されているので記入します。

ユーザー名もメールに記載されたものを使用(自分で作成したんですが)、パスワードも先ほど新しく作成したWorkSpaces用のパスワードを記入していきます。しっかりと覚えておきましょう。
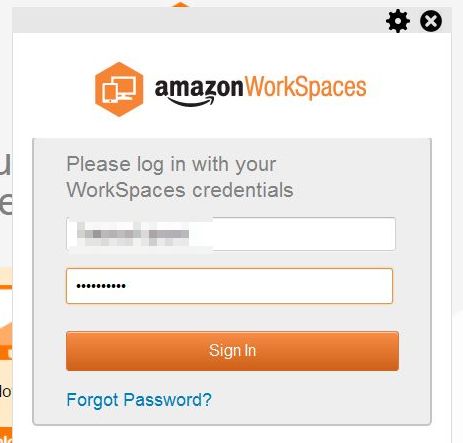
次回のログイン時にパスワード入力を省略するかの確認です。忘れてしまうのを予防するために「No」を選んでおけば安心です。面倒な方は「Yes」でも可。
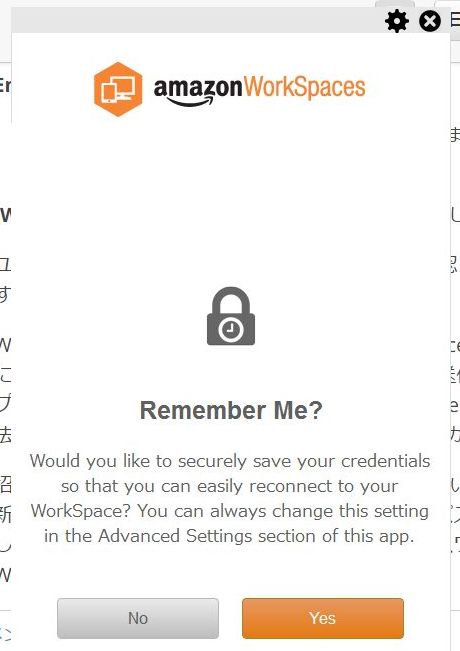
Windows 10の仮想デスクトップが登場しました!元のパソコンは背後にあるWindows 7で、その上に手前側のWindows 10が乗っているという感じです。使ってみるとその感覚はすぐに分かると思います。初めての方は文章だとうまくイメージしずらいかもしれませんね。

Windows 10といっても、ライセンスの関係でWindows Server 2016 Datacenterを使用しています。その中のライセンスを切り売りしているようなイメージでしょうか?純粋なWindows 10ではありませんが、ほぼWindows 10に近いものになっています。
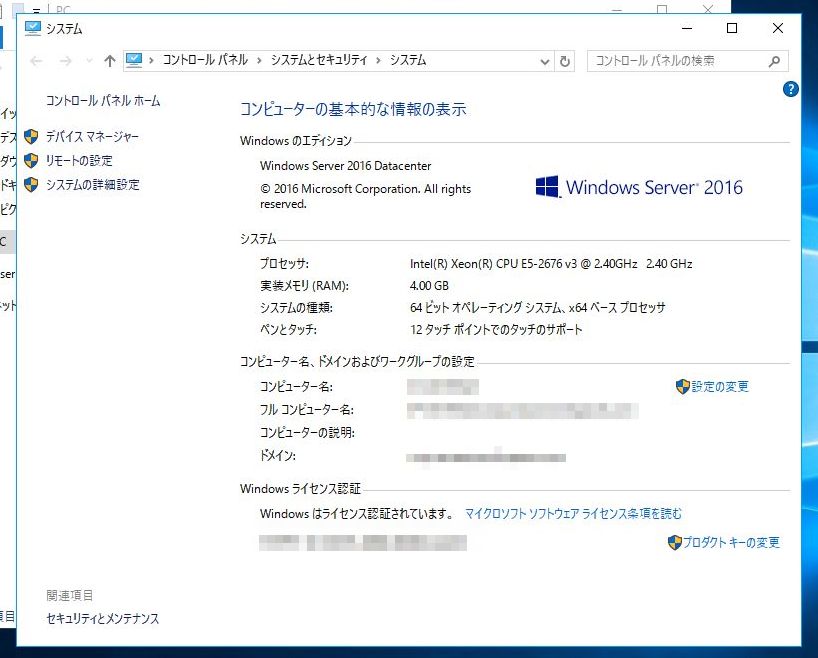
ソフトのインストールには、もしかして純粋なWindows 10ではないのでうまくインストールできないソフトも出てくるかもしれませんが、そこは試してみないと何とも言えません。基本はWindows Serverですからね。
今回のWorkSpaces設定で参考になったサイトを貼っておきます。ご参考までにどうぞ。
このような感じで長々と書いてきましたが、実際に試してみると30分もあれば完了すると思います。方法はこの記事の通りに進めればOK、特に難しい箇所はないかと思います。Amazon WorkSpacesに興味のある方は無料期間もあるので、ぜひお試しあれ( ・∇・)