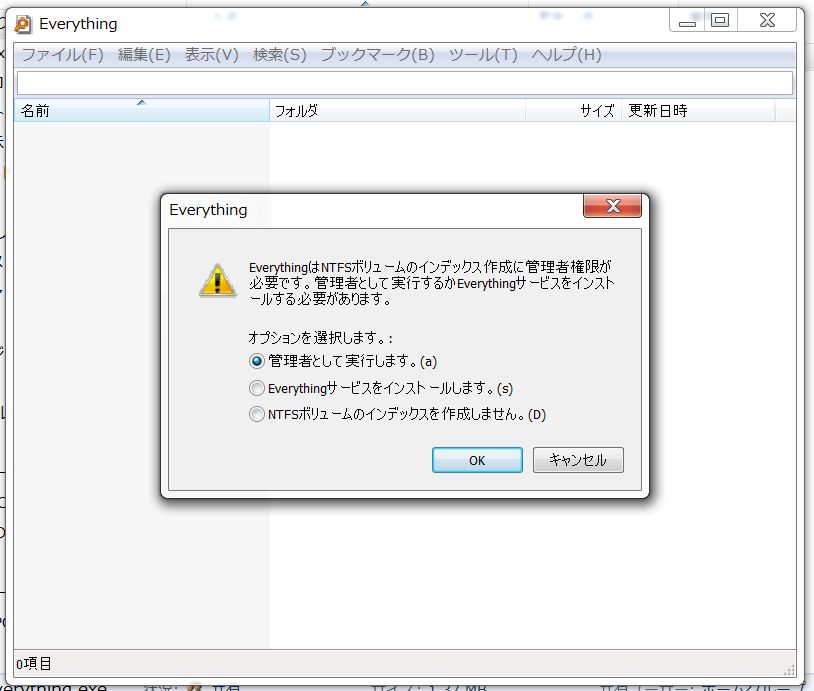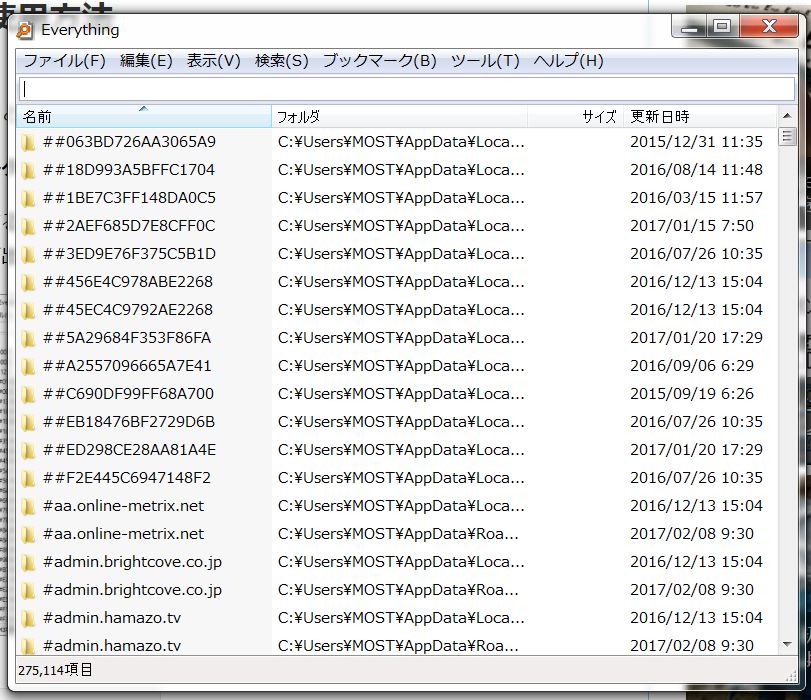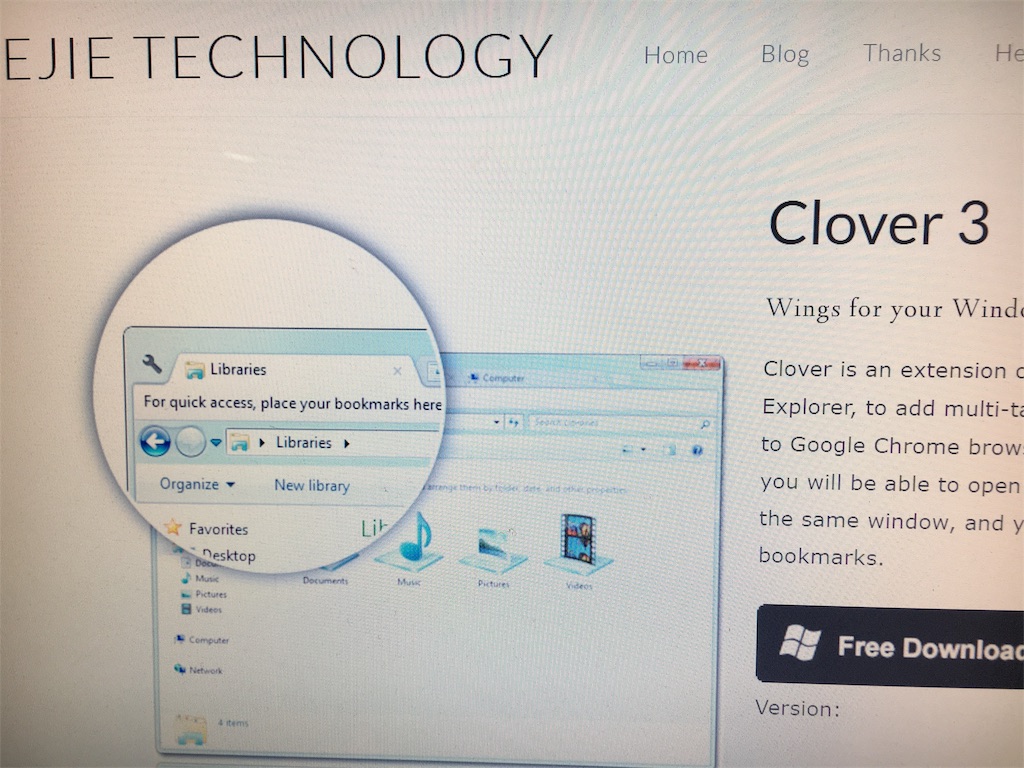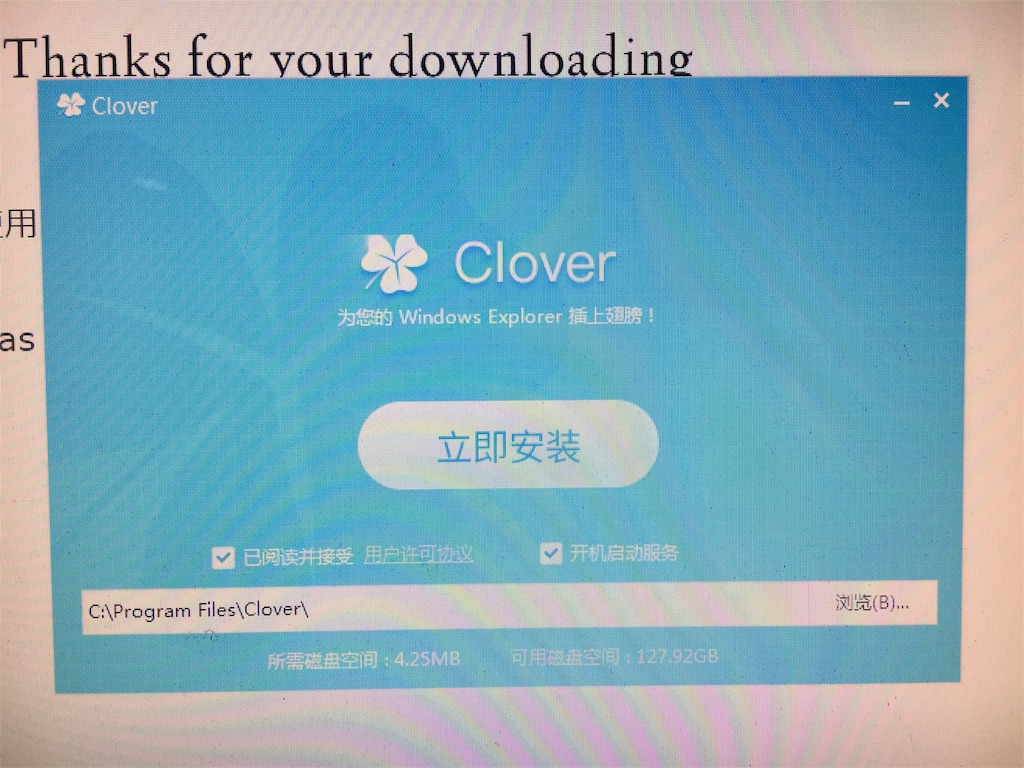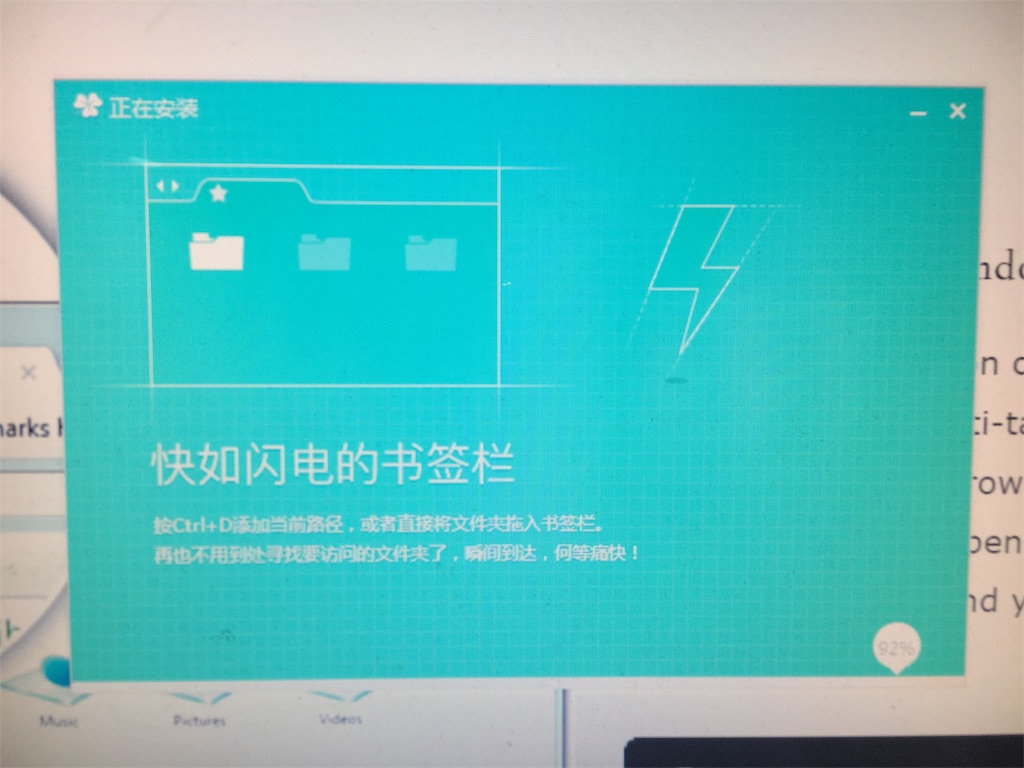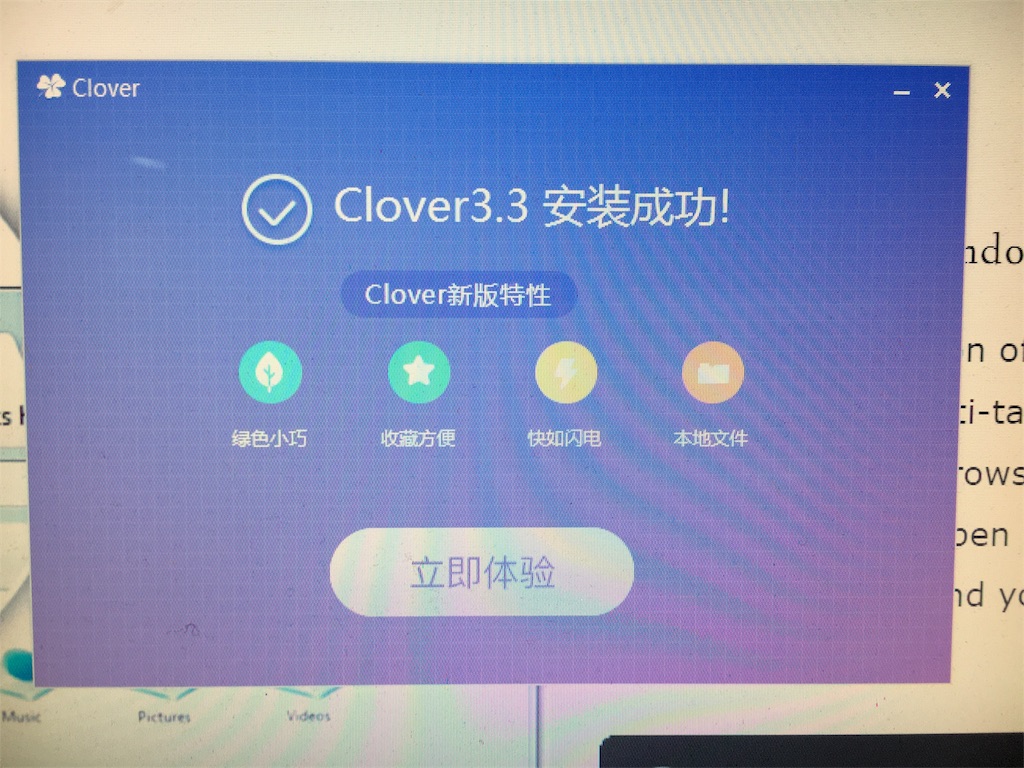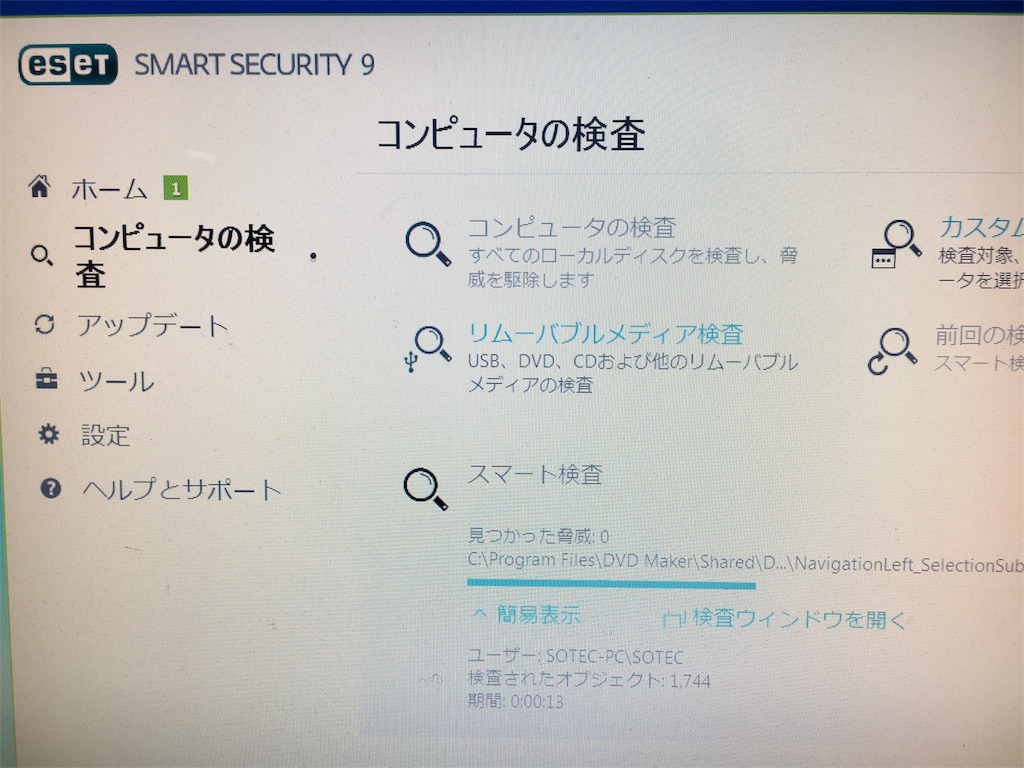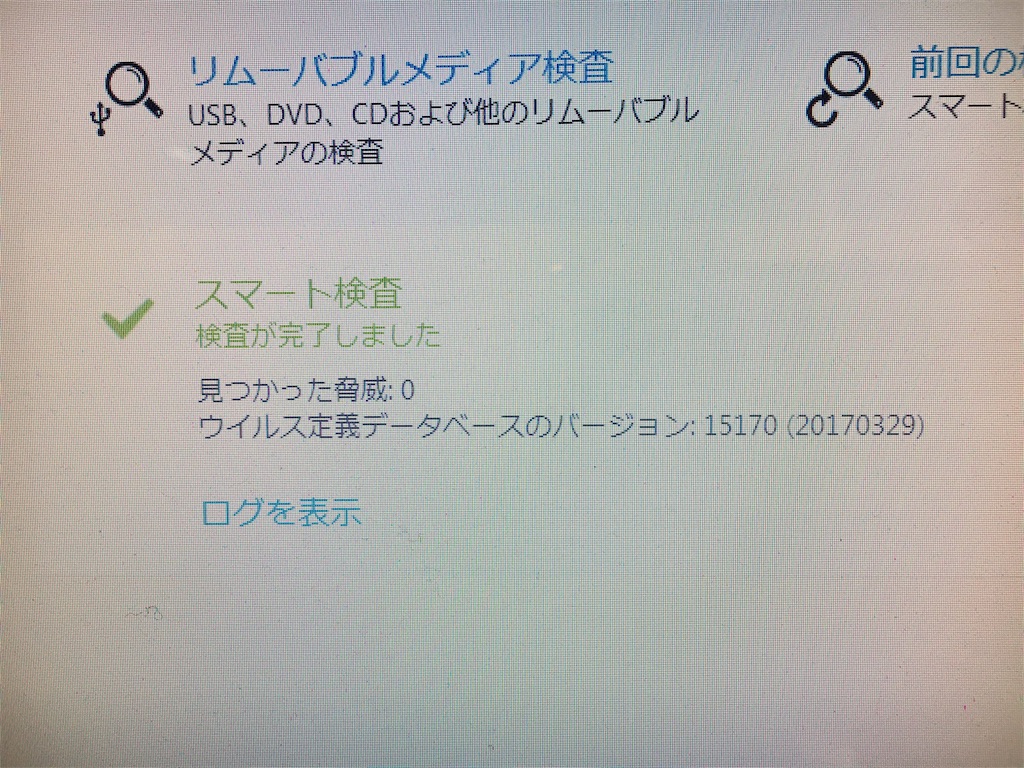掛川(静岡県)の定期保守先の会社にて貸与されているiPhone 6sですが、つい最近アプデート版のiOS 10.3.1が配信されたようです。みなさんはアップデートしましたか?
iPhone(iOS)でもWindowsでもそうですが、個人的にはこういう根底部分のシステム(OS)の更新は慎重な方で、最新版がインストール可能と分かっても「やった!すぐにアップデートするぞ!」というタイプではなく、「今回のアップデートは大丈夫かな?バグ持ちじゃないかな?」と疑ってしまうタイプ(笑)
会社からも最新版のバグ検証が終わるまではアップデートは控えるようにとなっているので、今回もすぐにiOS 10.3.1へのアップデートは行なえません。会社内の他のユーザーさんのためにも、先陣を切ってアップデートしたいところですが、それも無理ですね。
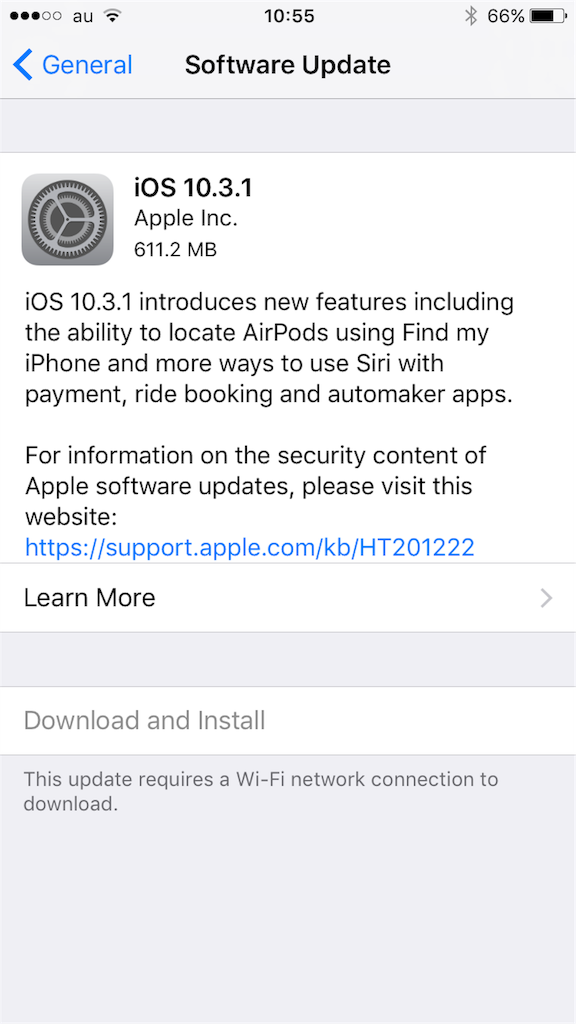
大型のメジャーアップデートではなく、小規模なマイナーアップデートのようですが、詳しく見てみるとiPhoneを探す機能やSiri、CarPlayなどの更新、脆弱性の対処があるようです。個人的にはSiriやCarPlayはほとんど使ったことはなく、使いこなしている人もほぼ見たことがありません。使えば便利な機能なんだろうけど、今後使うことがあるかな?というのが正直なところです。

iOSのアップデートで失敗することも考えられるので、アップデートする前にはしっかりとバックアップを行ったり、iCloudで元に復元できるよう前準備は必要かと思います。僕の場合は4月下旬ごろにGo!サインが出るのかな?