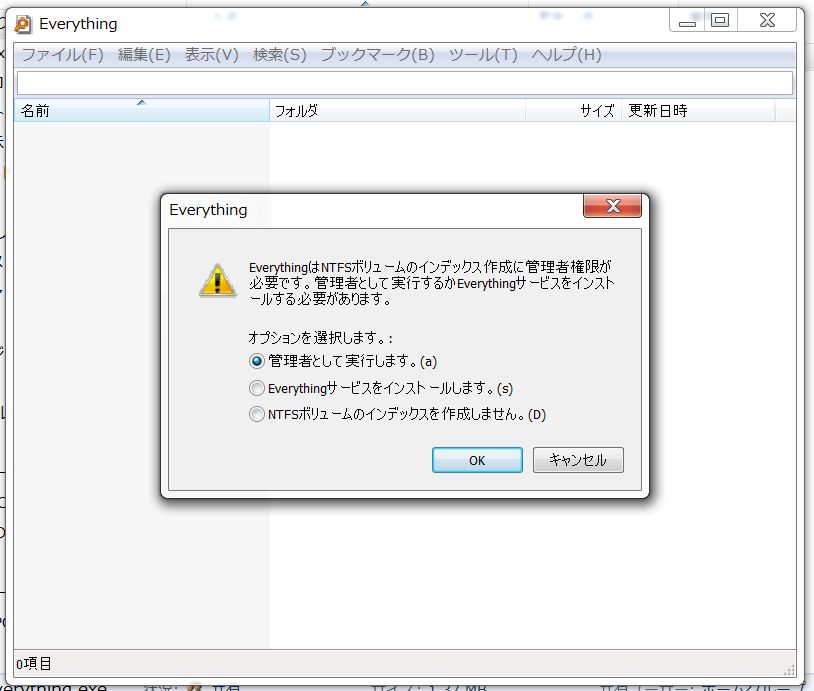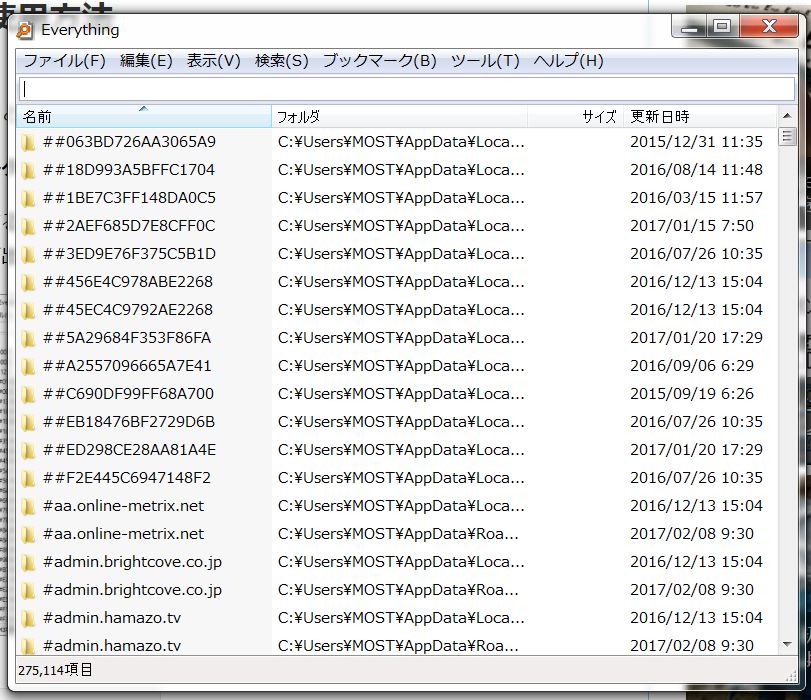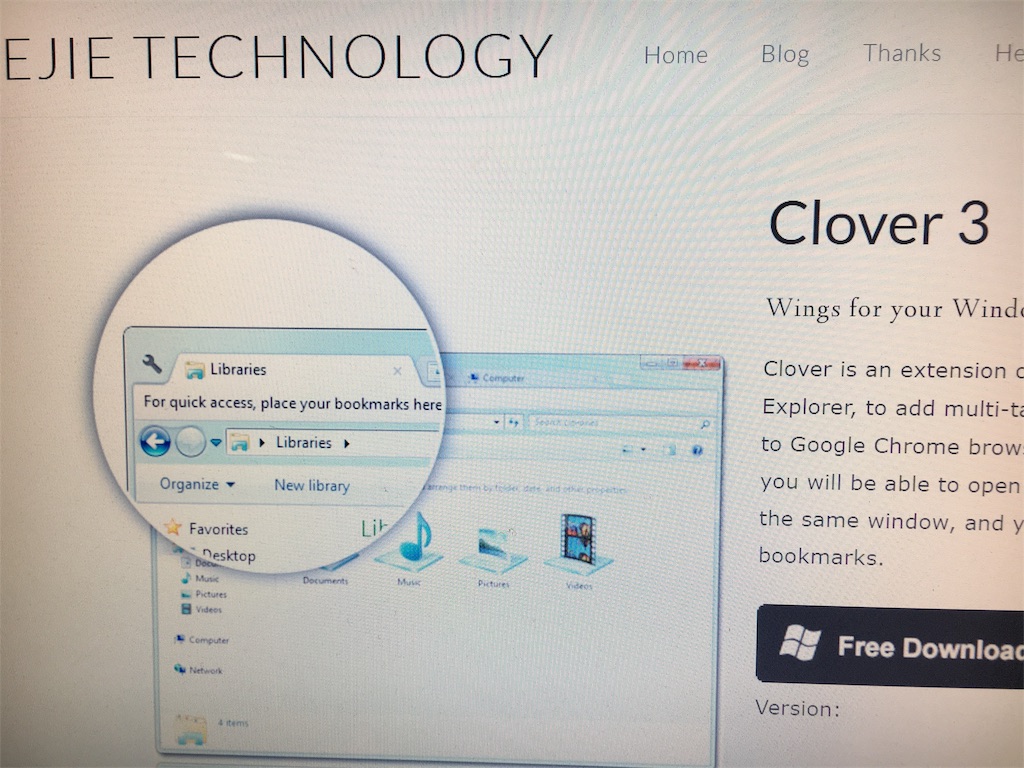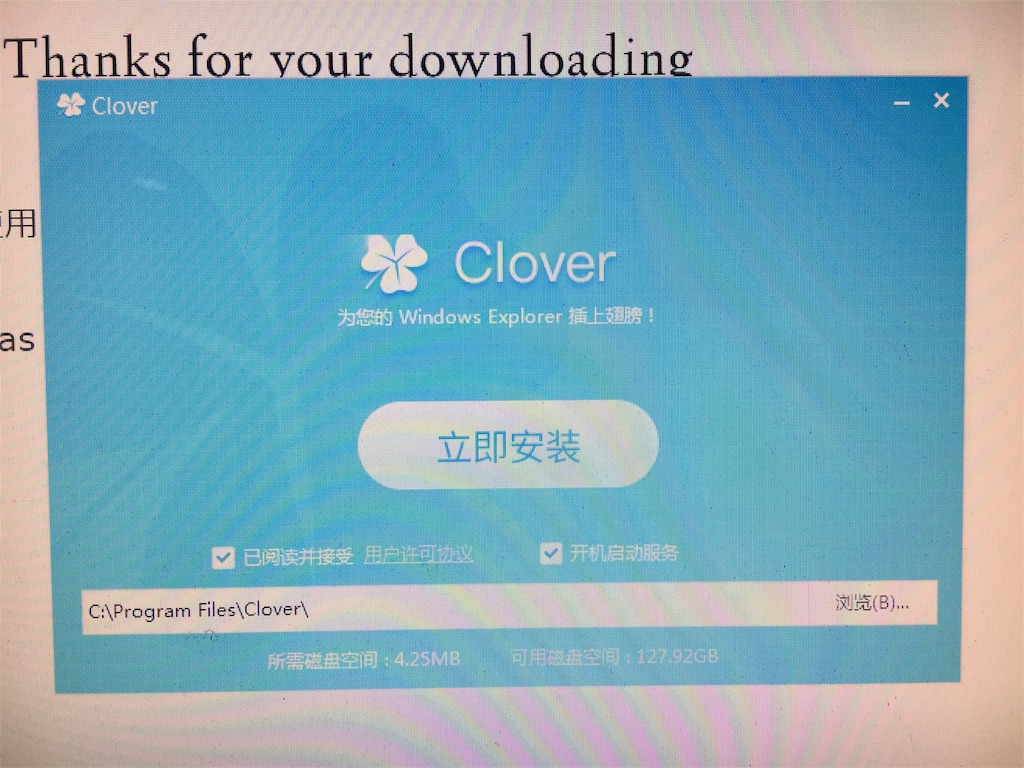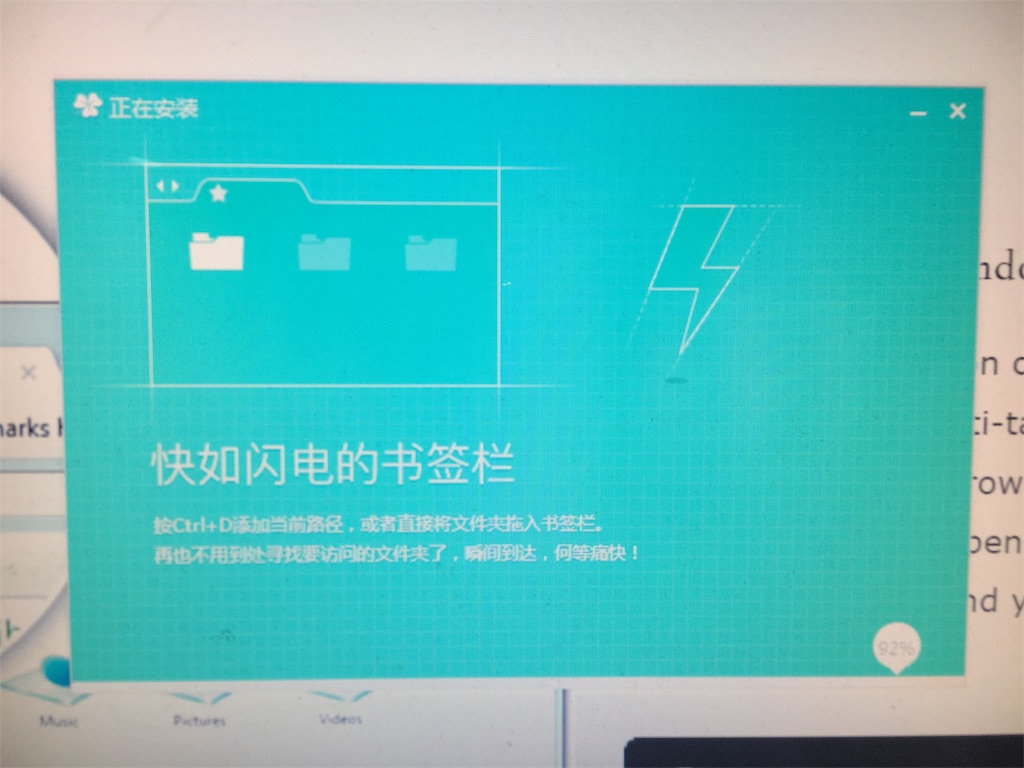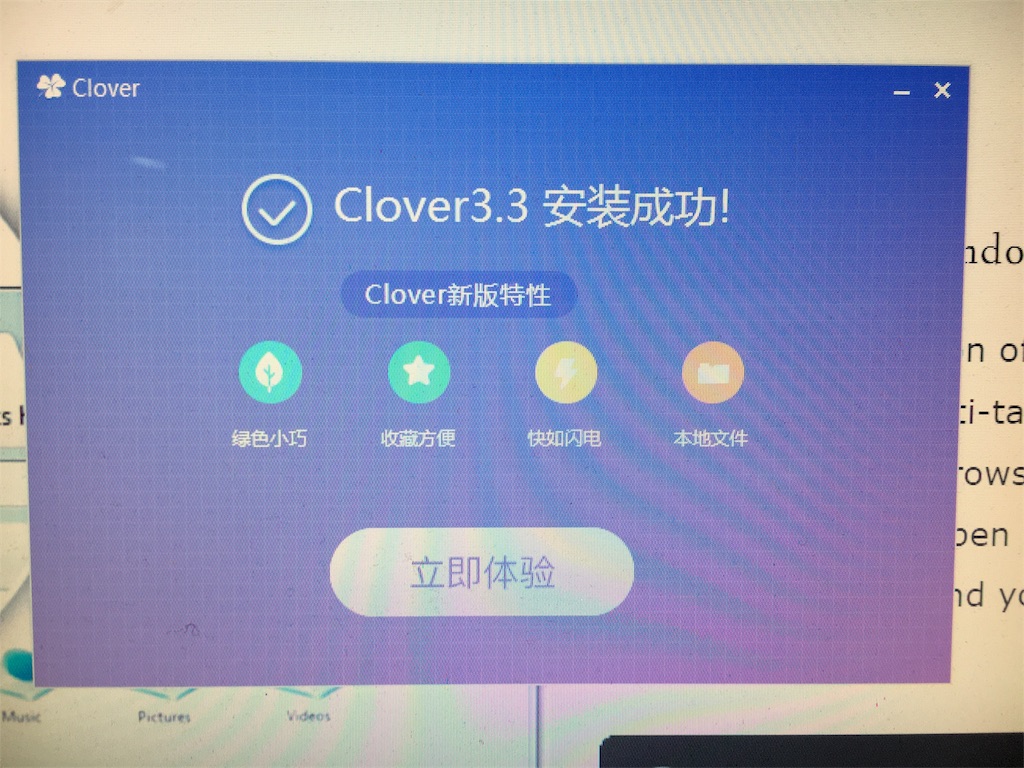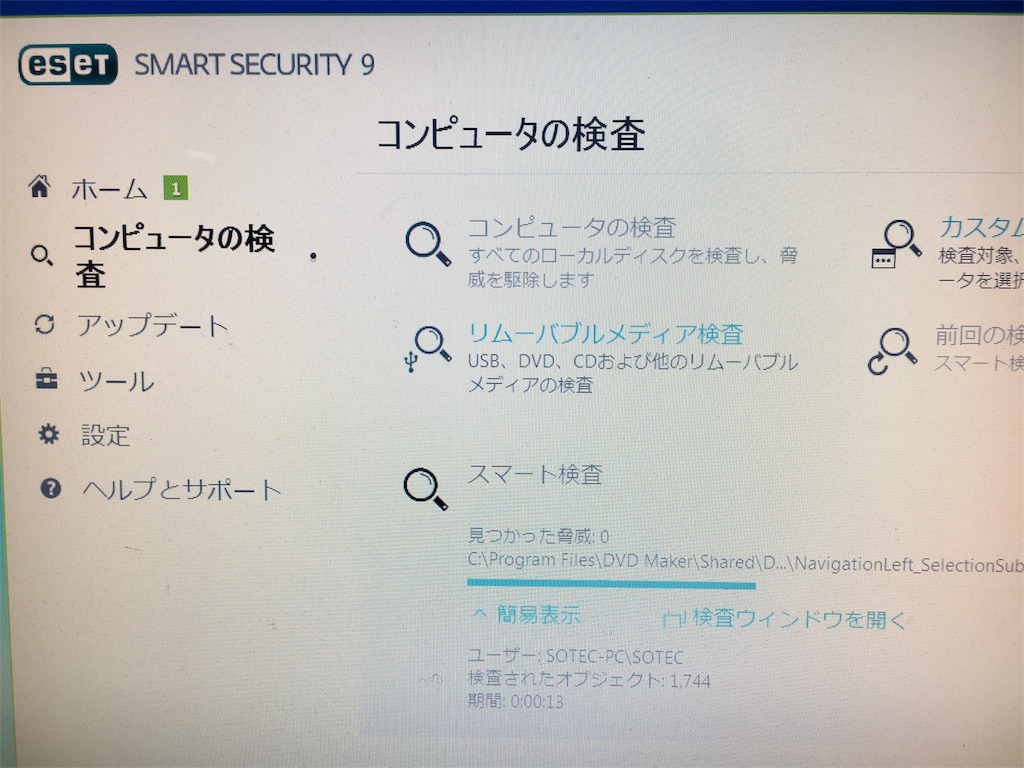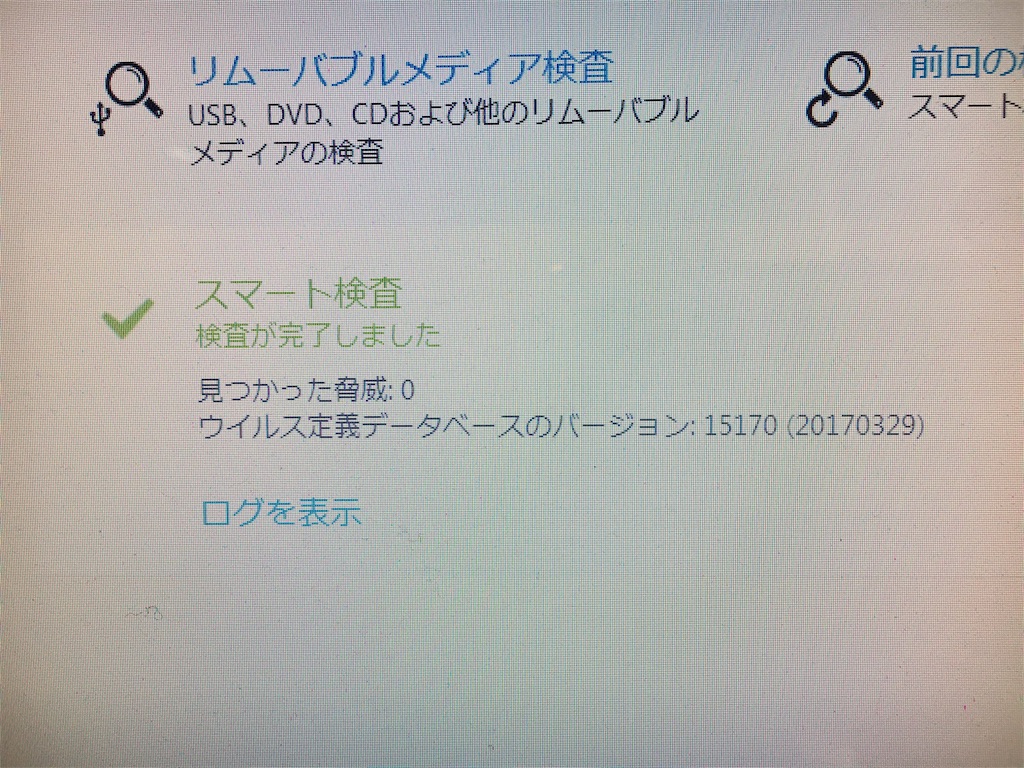以前から思っていたんですが、Windowsの検索機能の弱さは一体何なんだろう・・・とみな思っているのではないでしょうか?「あれっ、あのファイルどこにいったのかな?」と思って検索しても、なかなか検索に引っかからないし遅いしで、ちょっと使い物にならないと感じています。
普段GoogleやBingで検索しているせいか、Windowsの検索はあまりにも遅くて、検索するよりも自分であれやこれや探した方が早いという状況。何か良いソフトがないかな?有料でもいいからインストールしたいなと思って調べてみると、ありました。しかも無料で!
www.gigafree.net
このEverythingはインストール型と非インストール型(ポータブル版)があり、まずは非インストール型で試すことにします。パソコンにEverythingをインストールしないので、パソコン環境(レジストリ)も汚さずに済みますし、万が一のWindows不具合になったら大変ですからね。まずは非インストール型からスタートです。
Everythingを起動してみると、パソコン内のインデックス作成があっという間に終わり、非インストール型でも十分使えるようです。検索をかけると、その結果表示が早くて驚きます。驚くというより、ちょっとした感動かも?
フォルダのショートカットもそうだけど、こういうものに頼るとファイルの場所を覚えなくなる、脳が劣化しそう、もともと劣化しているから関係ないかな(笑)
公式サイトはこちらからどうぞ。海外のサイトで英語表記ですが、インストーラをダウンロードするだけなので、特に身構えることはありません。
http://www.voidtools.com/

Everythingのバージョンは1.3.4と1.4.1 Betaの2種類がありますが、Beta版よりもまずは動作が安定保証されている1.3.4を選択しました。インストール型はEverything 1.3.4.686 Installer、非インストール型はEverything 1.3.4.686 Portable Zipを選択、さらにWindowsの32bitと64bitで異なるので、自分のパソコンをチェックして選びましょう。
Everythingを実行すると、下記のような管理者権限を要求されます。管理者として実行しましょう。
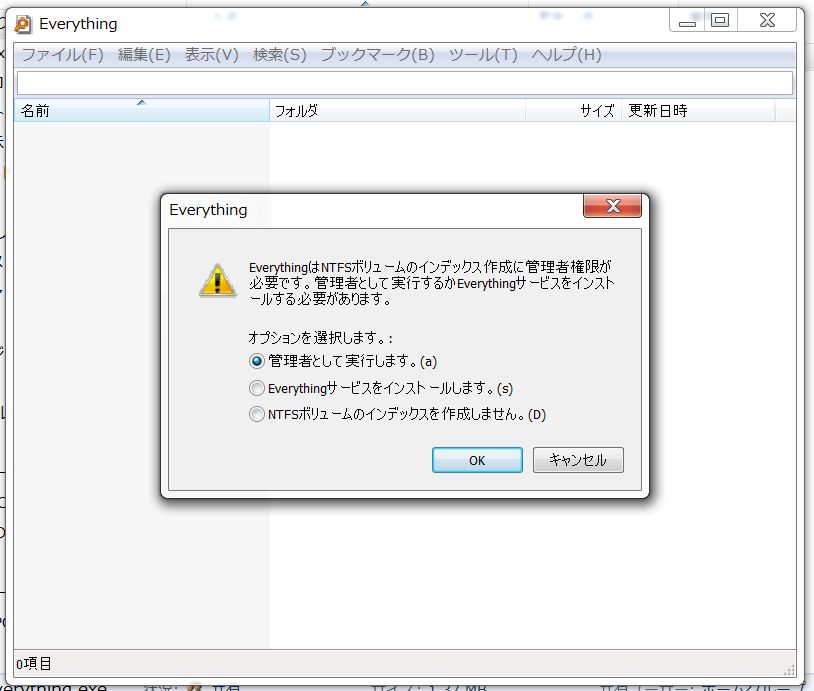
インデックス化が高速に終わった状態です。僕のパソコンの場合なら1分もかからないかな?この辺はデータ容量に応じて変わってくると思いますが、よほどデータが多くない限りそれほど時間はかわらないような気がします。
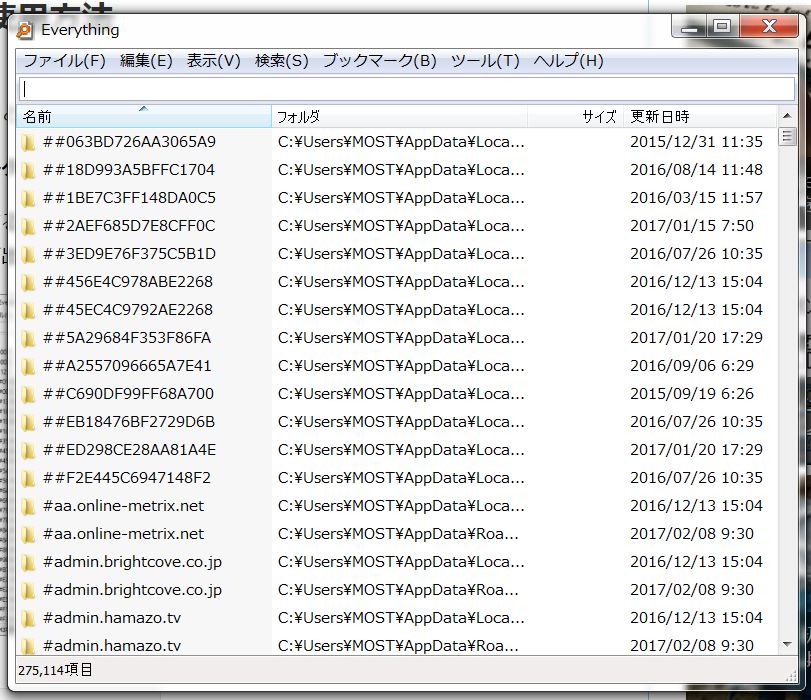
あとは上部の検索箇所に、ファイル名や検索したいキーワードを入力するだけ。1文字でもしっかり検索結果を返してくれて「おお~!」と唸ってしまいました。今さらEverythingで何を言ってるの?とも言われそうですが(汗)、僕のように知らない方も多いはず。入れて損はないので(インストールしなくても使えるし)、一度試してみてください( ・∇・)