仮想デスクトップについては、以前にこちらの記事などにも書いていますが、いくつか試したことがありましたが、Amazonから提供されているAmazon WorkSpacesは無料期間がなく試したことがありませんでした。ところが、先日ちょっと調べてみると2ヶ月間の無料期間ができていました!
Amazon WorkSpaces以外にもAWSの各サービスが無料期間で試すことができますが、まずは気になるAmazon WorkSpacesからかな?と思い、AWSのアカウント登録から始めることに。
仮想デスクトップというのは簡単に言うと、パソコンが手元ではなく遠隔地(Amazonのサーバ)にあり、そこにインターネットを使ってアクセスして使用するといったもの。アクセスする機器はパソコン、スマートフォン、タブレットでOKです。使ってみると意外と簡単に感じるかと思います。その前段階の設定作業の方が大変かな?
まずは上記のリンク先からアクセスして、AWS(Amazonのクラウドサービス全般)を初めて使う方は登録が必要です。もちろん無料。右上の「まずは無料で始める」から。
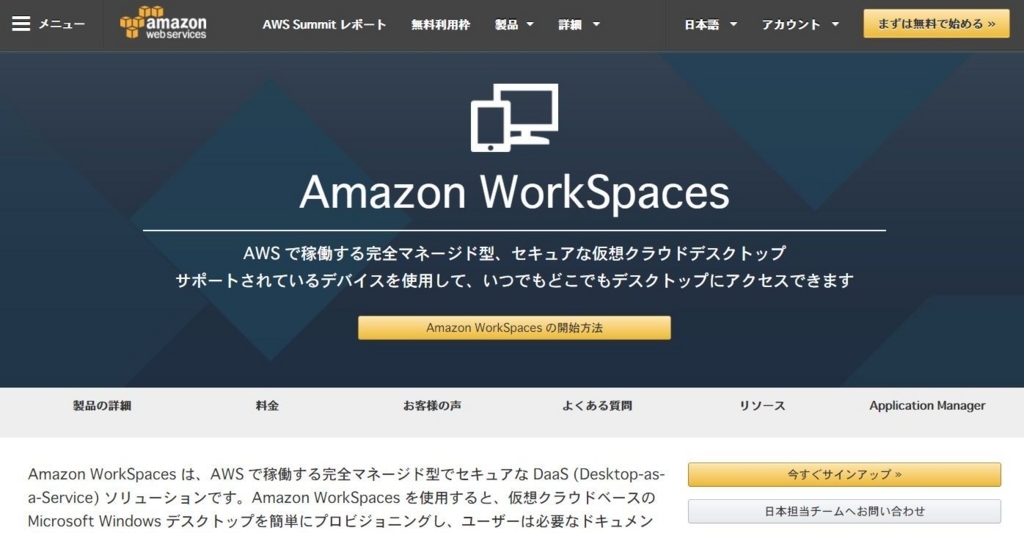
メールアドレスを入力して「私は新規ユーザーです。」を選択します。
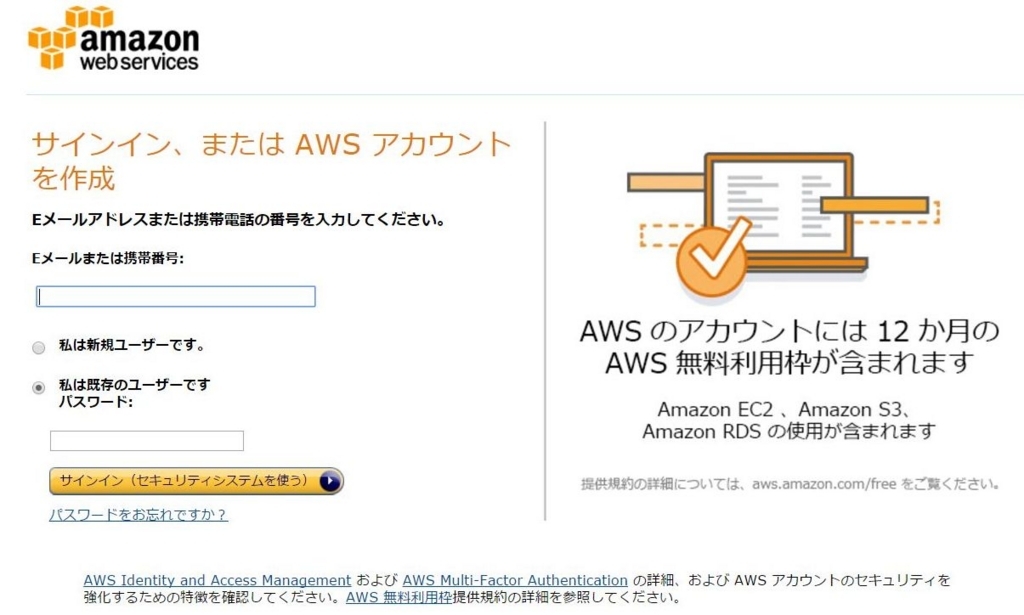
名前とメールアドレス、パスワードを入力します。初めて知りましたが、ここでの登録でAmazon.com(アメリカ版)にも利用できるとのこと。日本のAmazonだけではなくアメリカ版でも購入してみたいと思っていたので、アカウント登録もできて好都合です。ラッキー!

会社アカウントと個人アカウントが選べますので、今回は個人用で使うので個人アカウントを選択。名前や住所、電話番号など記入していきます。AWSの登録は英語で進めると思っていたので、日本語対応になっていて少し驚きました。敷居が少し下がりましたね。
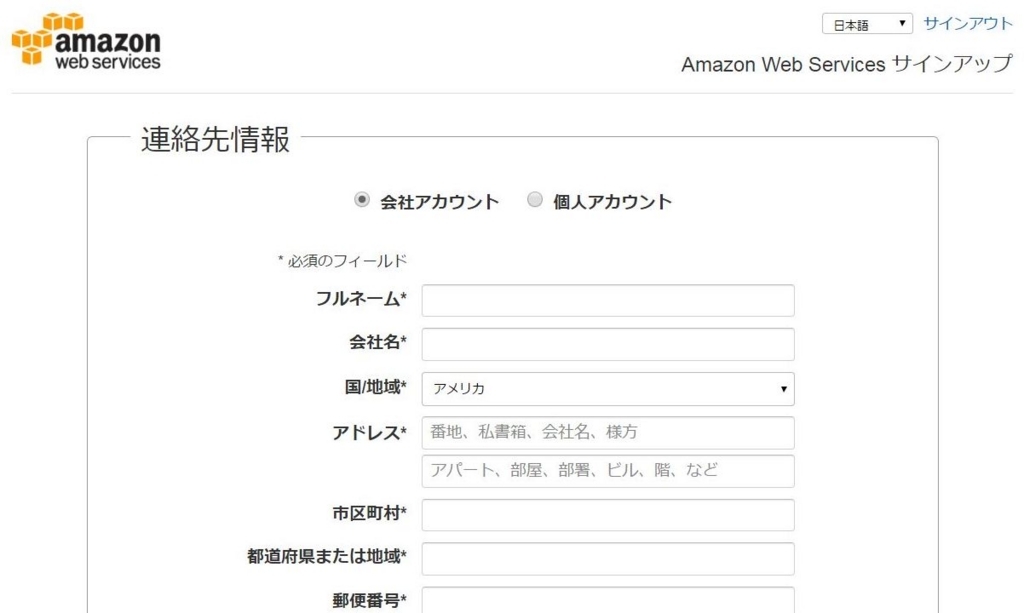
「フルネーム」「会社名」と日本語で書かれているので日本語でもいいと思いますが、今後のこと(Amazon.comでの買い物)を考えて今回は英語表記にしておきました。住所は英語でどうやって書くの?といつも迷いますが、こちらのサイトで一発で解決です。
途中で抜けている箇所もありますが、基本的には通常のアカウント登録と流れは同じです。連絡先住所、支払情報、本人確認、サポートプラン選択、最終確認の5ステップです。次は支払情報登録です。クレジットカードまたはデビットカードの登録が必要です。無料期間でのテスト使用でも必要なようですね。
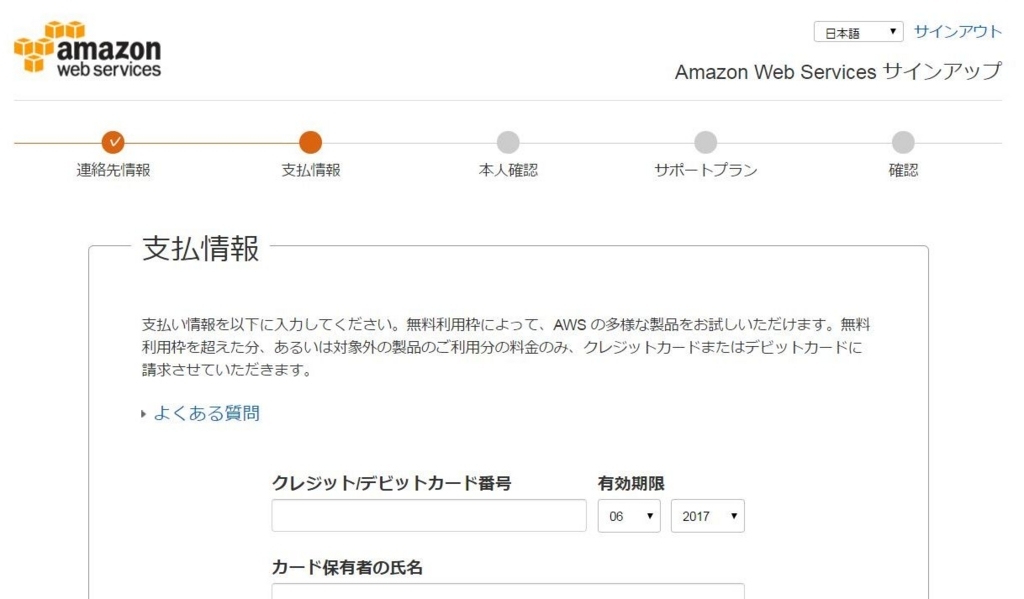
この登録が本人であることを確認するための作業です。今回は携帯電話を登録したので、携帯電話宛にAmazonから電話がかかってきて(もちろん自動音声)、そこでPINコードを使って本人確認します。
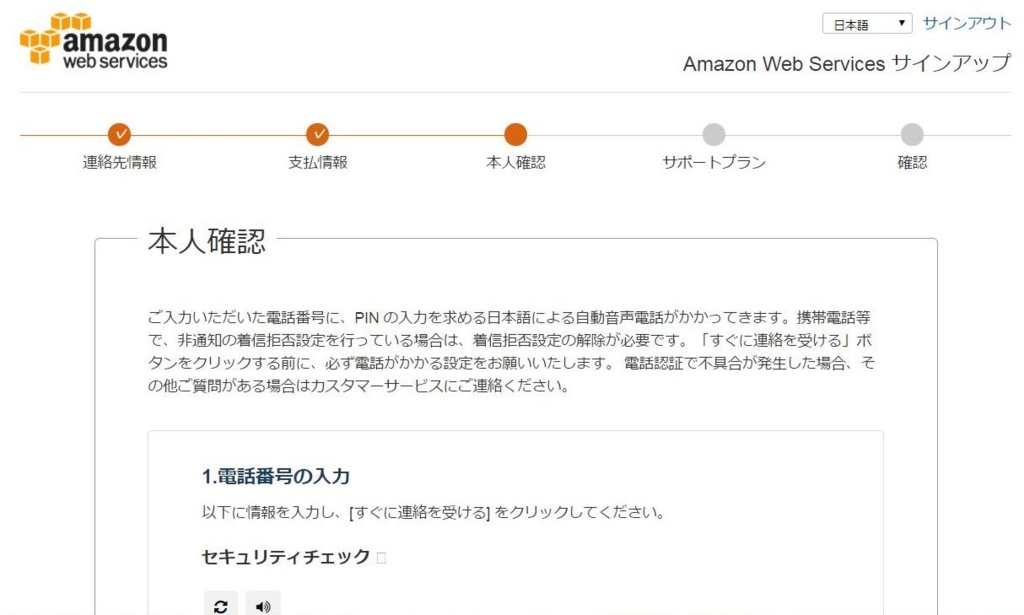
本人確認が無事に終了です。

サポートプランの画面は取り忘れましたが・・・5つほどプランが分かれています。今回は個人使用なのでいちばん手厚くない?プランを選択、料金もかかりません。そして最終確認をして、無事にアカウント作成が完了です。特に難しい点はありません。
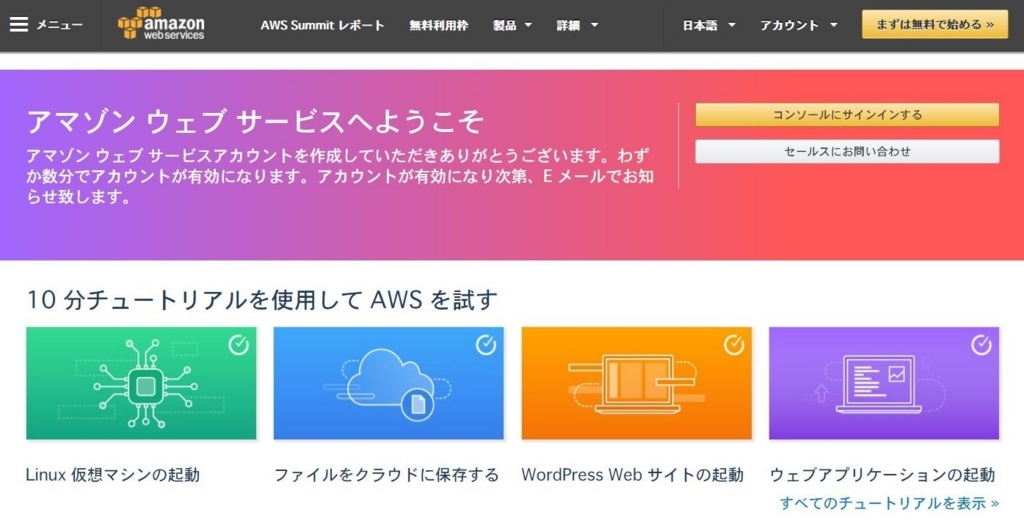
サインインすると、このような管理画面になっています。ここも日本語になっていて助かりますね。英語表記とばかり思っていました。
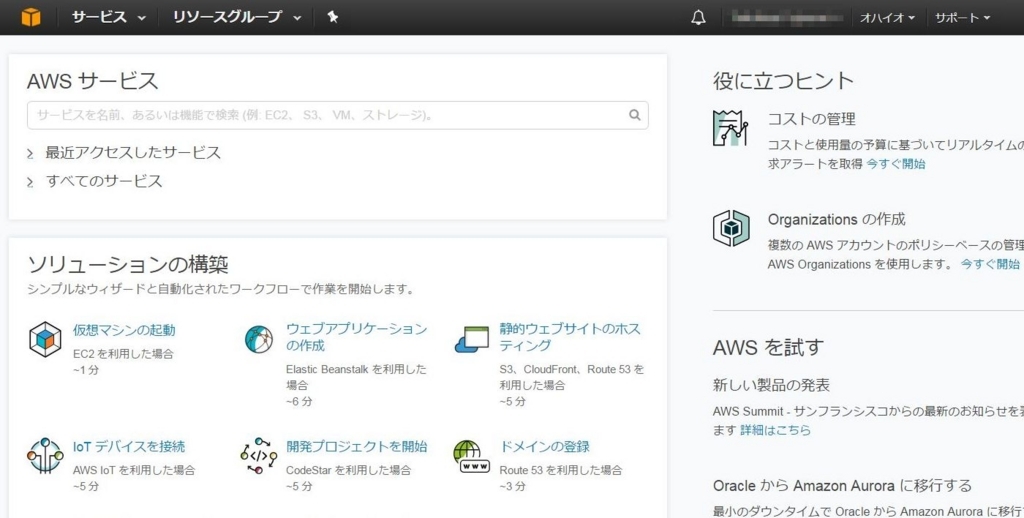
これでAWS(Amazon WorkSpaces)の使用準備が完了です。ここまでの作業は、画面キャプチャを取りながら行ったので30分ほどでした。普通なら15分ほどでできるのではないでしょうか?Amazon.comにも使えるので、興味のある方はぜひどうぞ( ・∇・)
※ちなみに追記ですが、AWSアカウントの解約・削除方法はこちらをどうぞ。無料期間は1年なので、その後もアカウントを残しておくと、クレジットカードから課金されてしまう可能性があるので要注意です。