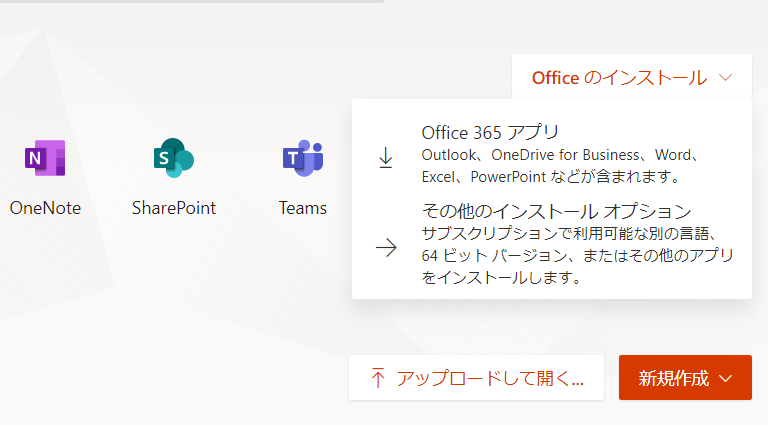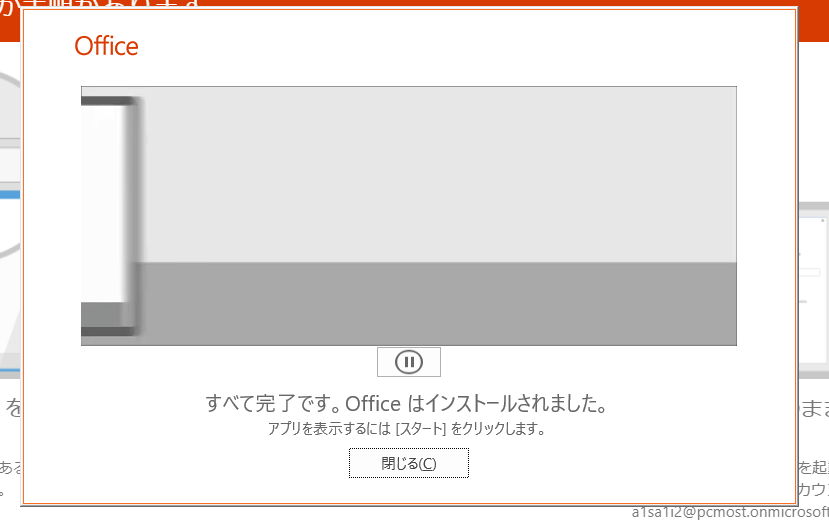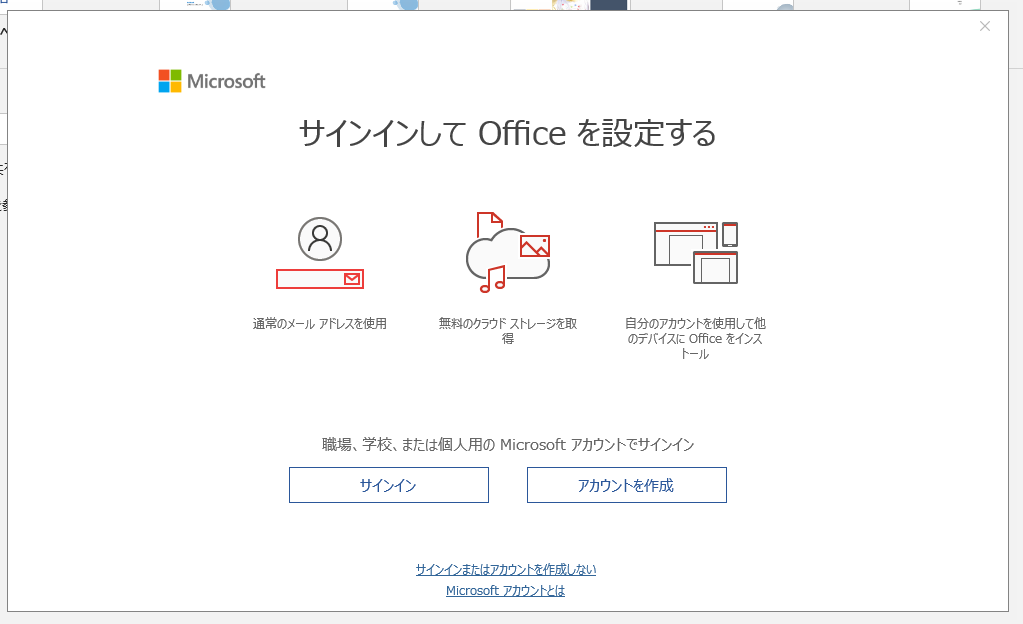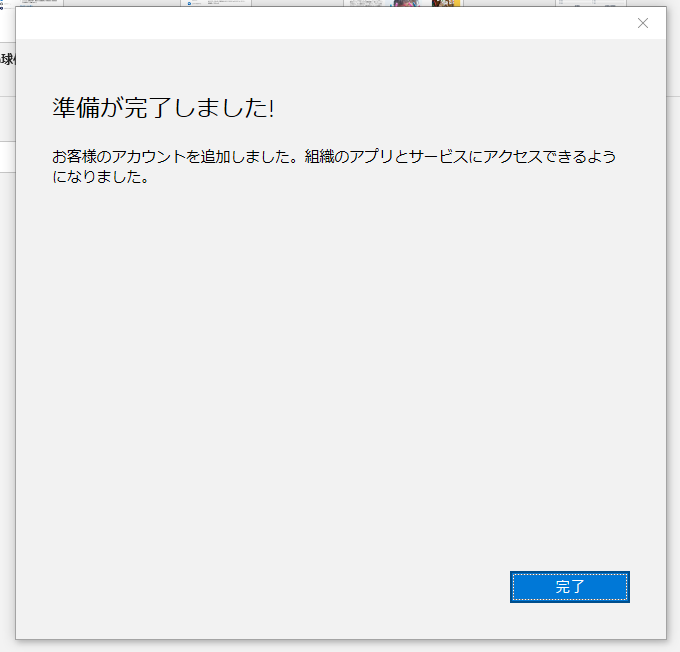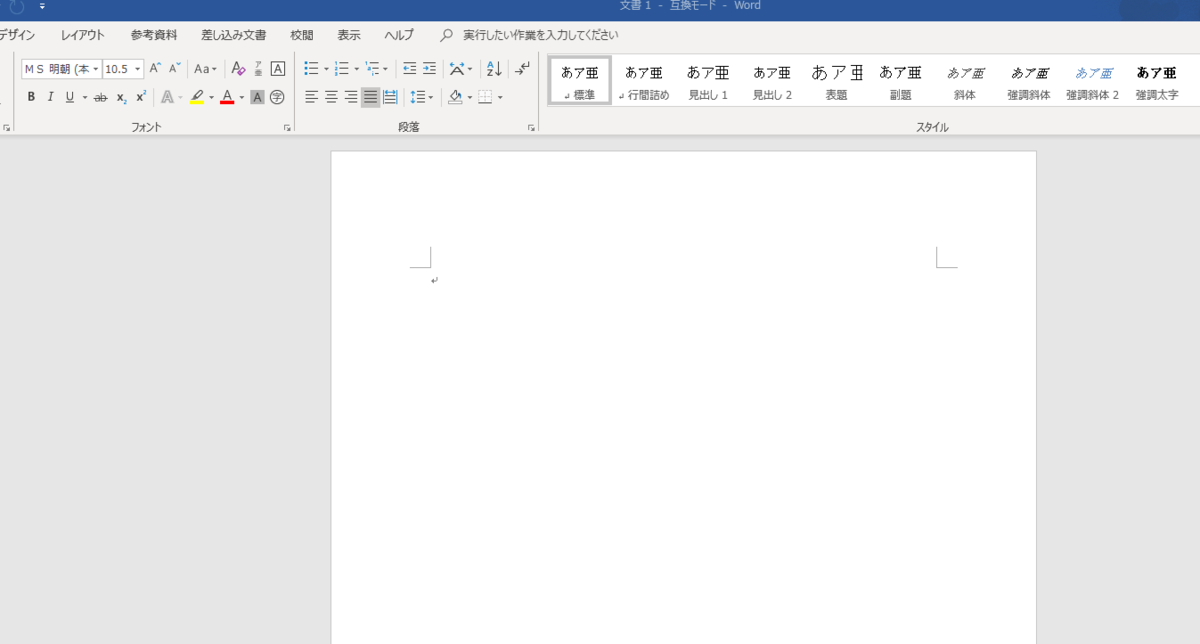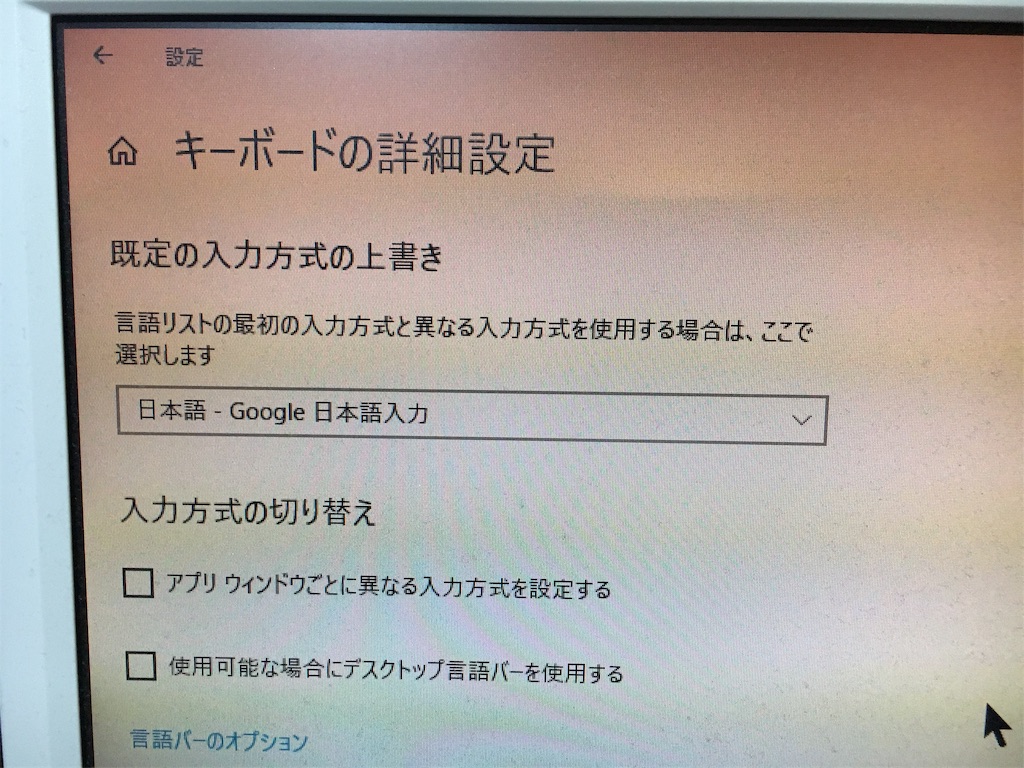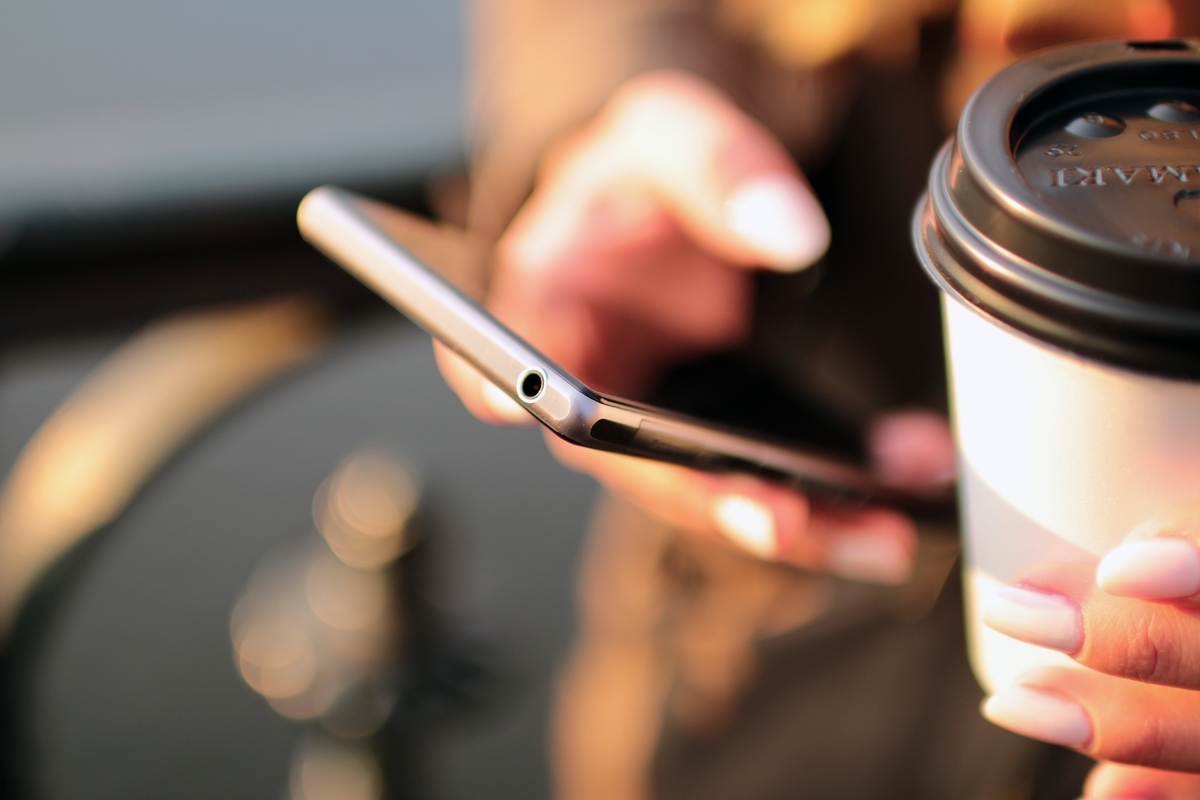Windows 10の現時点での最新バージョンは1903ですが、その1903の中での目玉機能(というほどでもないけど)の1つがWindowsサンドボックスです。簡単に言うと、使い捨てのWindows 10仮想化環境とでも言うのかな?
個人的には仮想化はそれほど使う機会はありませんが、それでも使い方を知っておくといざというときには便利です。過去には、古いOSでしか動作しないCADソフトを、仮想化を使ってインストールして使ったこともあります。個人用途よりも会社用途で使うことが多いでしょう。
Windowsサンドボックスの構築は、ProやEnterpriseエディションなら無料で簡単にできます。まずはパソコンが仮想化に対応している必要がありますので、BIOSでチェックしてみましょう。
僕の古いASUS CP3130デスクトップでは、デフォルトでは機能が無効になっていたので有効にします。「Intel Virtualization Technology」の項目ですね。
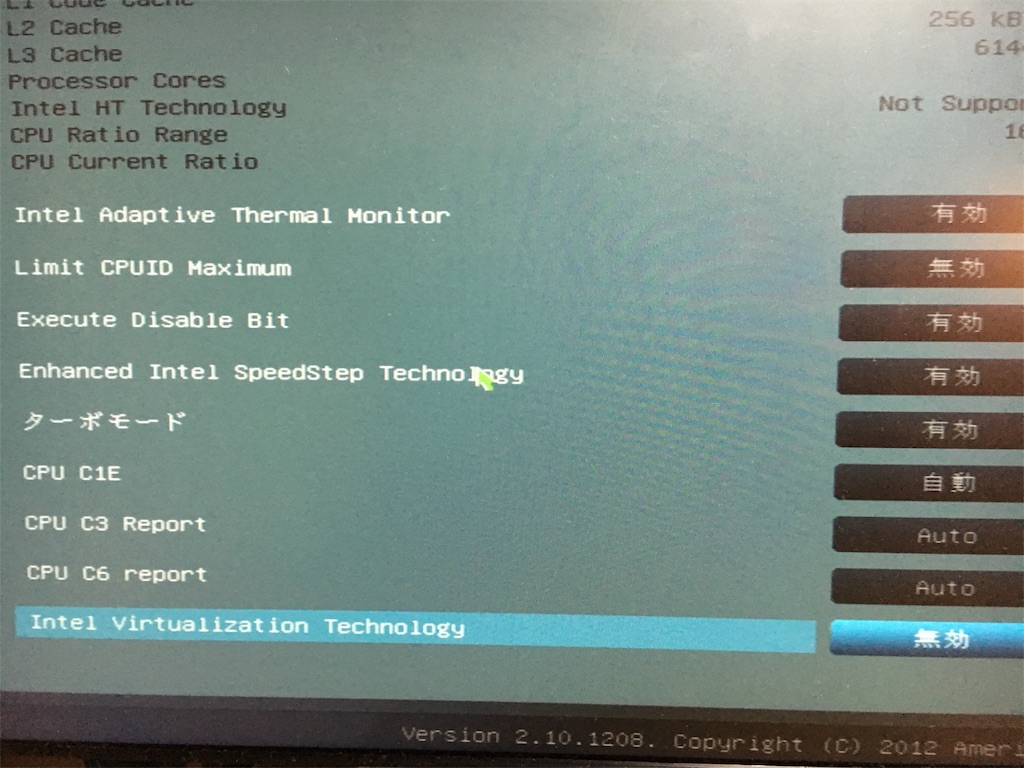
コントロールパネルの「Windowsの機能の有効化または無効化」から「Windowsサンドボックス」を有効化します。こちらもデフォルトでは無効になっています。
あとは画面左下のすべてのプログラム内にWindowsサンドボックスが出てきますので実行するだけ。だいぶ端折っていますが、上記のマイクロソフトの解説ページに沿って進めるだけなので、特に難しい点はないと思います。BIOS設定が慣れていないと戸惑うかもしれません。
使い道については、怪しいソフトのテスト的な実行や動作確認が思いつくくらいで、特に他は思いつきません。一般的な仮想化環境だと、終了してもその状況やデータは保持されていますが、このWindowsサンドボックスは終了したらすべて消えて、またイチからの状況でスタートとなります。継続して使用するのではなく、一時的なテスト環境ということですね。
ホストOS(元のWindows 10)とは切り離されているので、ソフトのチェック以外にも怪しいサイトを訪問する際にも使えるかもしれません。かといってダークウェブにチャレンジするという方法はオススメしません。個人的に行ったこともありませんし、Windowsサンドボックスから行けるのかも不明ですが・・・
せっかく使えるWindows 10の1903の新機能なので、お時間のある方はぜひ試しにどうぞ( ・∇・)