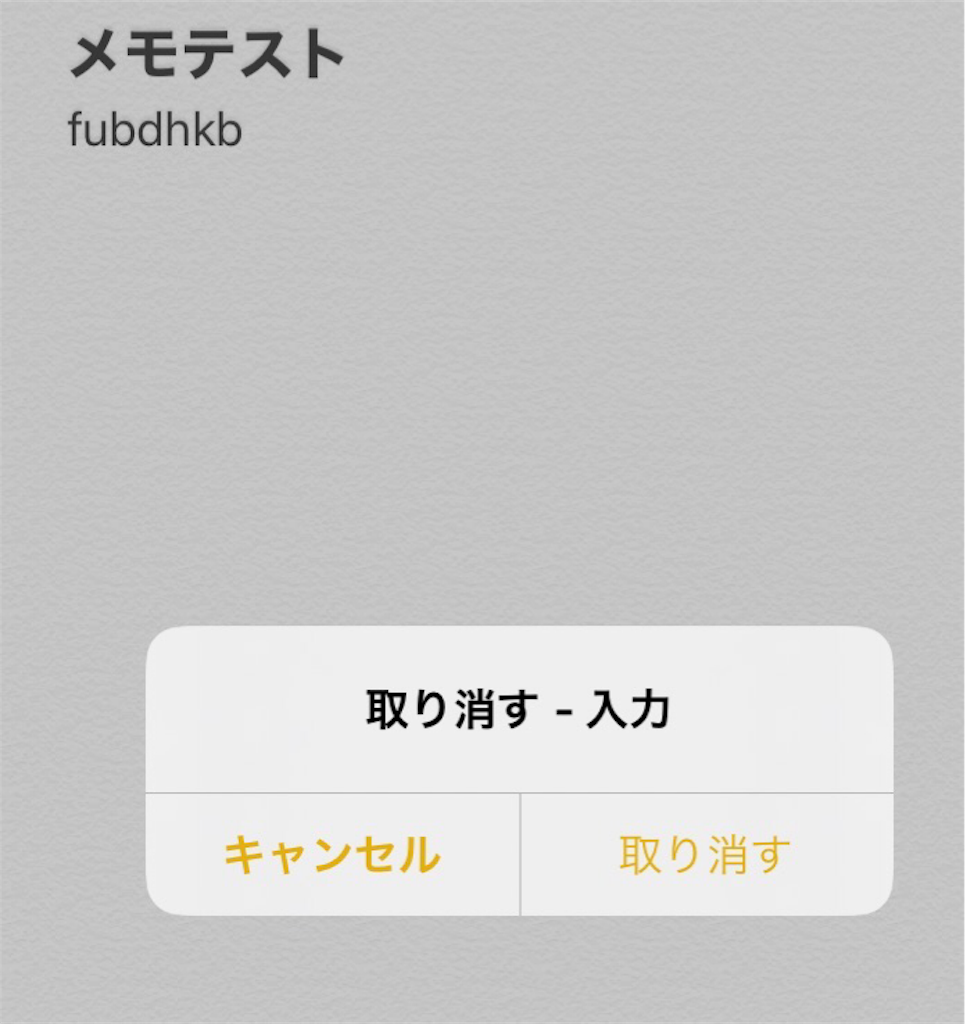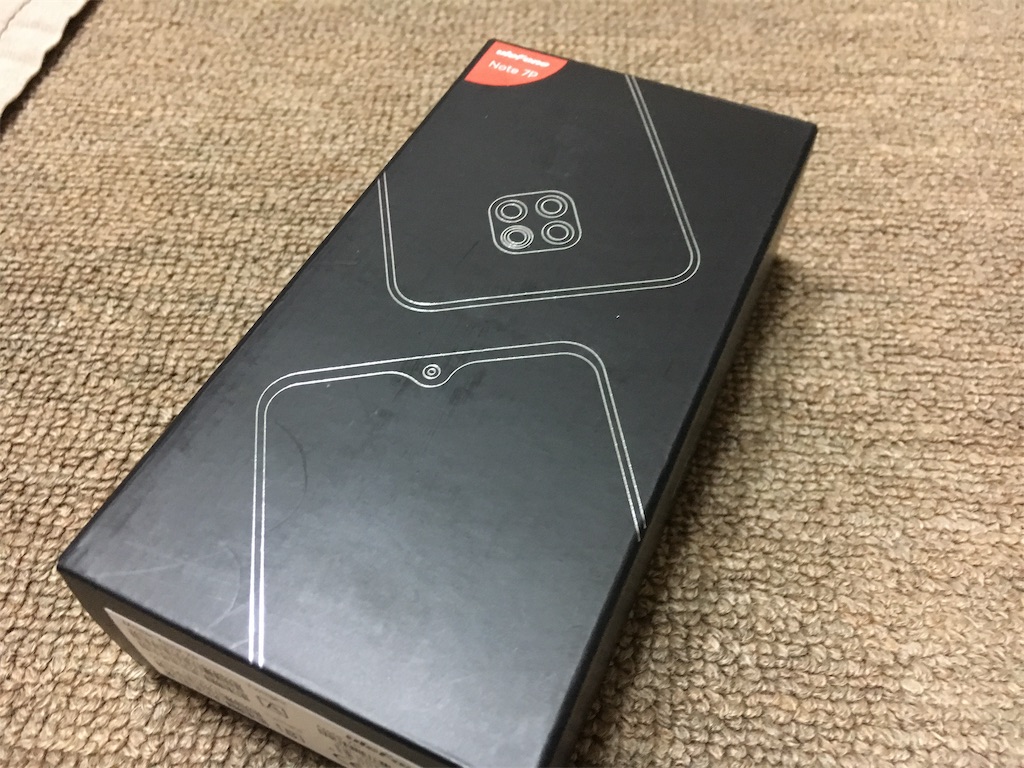マイクロソフトオフィス(以下MSオフィス)のバージョンも現在では2019が最新版となっており、法人向きにはOffice 365が主流になりつつありますが、まだまだ買い切り版のMSオフィス2019も売られています。
MSオフィスのインストールの際には、通常はマイクロソフトアカウントにログインして、そのプロダクトキーに合わせてインストーラをダウンロード&インストールするのが確実ですが、以前のようにディスクからインストールする機会もあります。
確かMSオフィス2010まではディスク付属で2013からディスク無し&プロダクトキーのみになったと記憶していますが、インターネット環境がないオフライン時のインストールにも、このディスクは使用できます。なので、1枚ディスクを作成しておきました。
2019になってからは少しディスクの作成方法(画面)が変わっていますが、基本的な作成方法は同じ。インストーラをダウンロードしてディスクに書き込むわけです。
マイクロソフトアカウントにログインして、該当のプロダクトキーのダウンロードを進めます。実際にはインストールはしませんが、途中まで下記の画面で進み、ここで「インストールする」ではなく、「その他のオプション」を選びます。「インストールする」を選ぶとダウンロードか始まってしまいます。
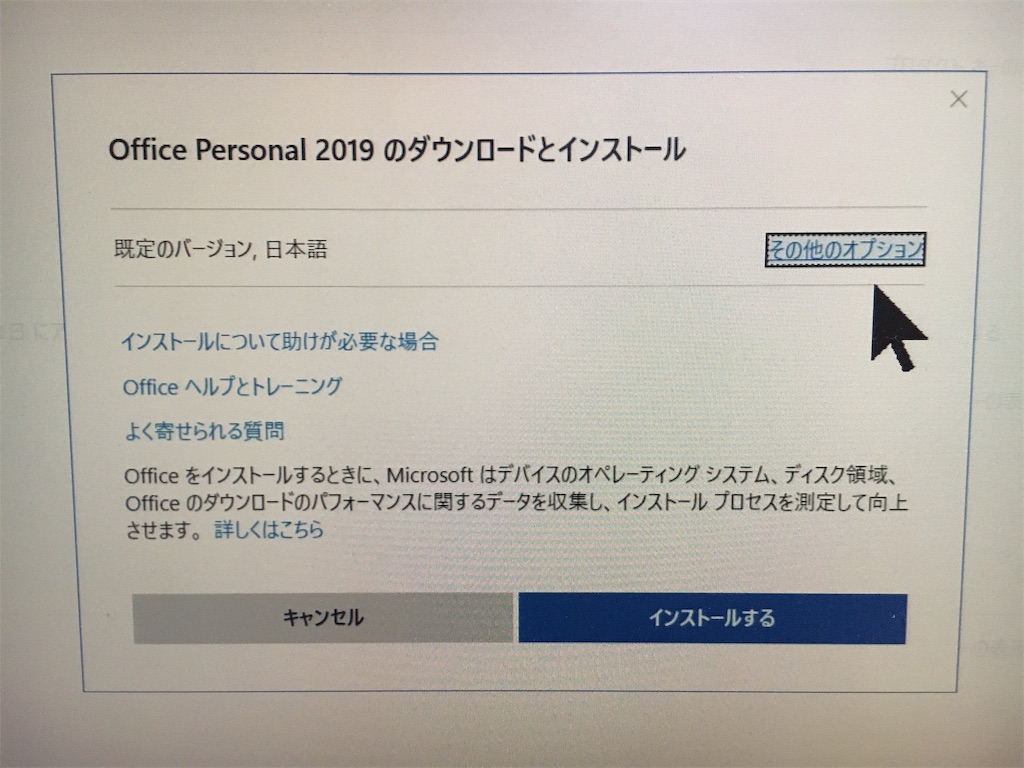
言語を日本語にして「オフラインインストーラーをダウンロードする」にチェックをつけて「ダウンロード」を選択。
「Personal2019Retail.img」という名前のイメージファイルがダウンロードされます。3.4GBあるのでダウンロードにも時間がかかります・・・今回は30分以上かかりました。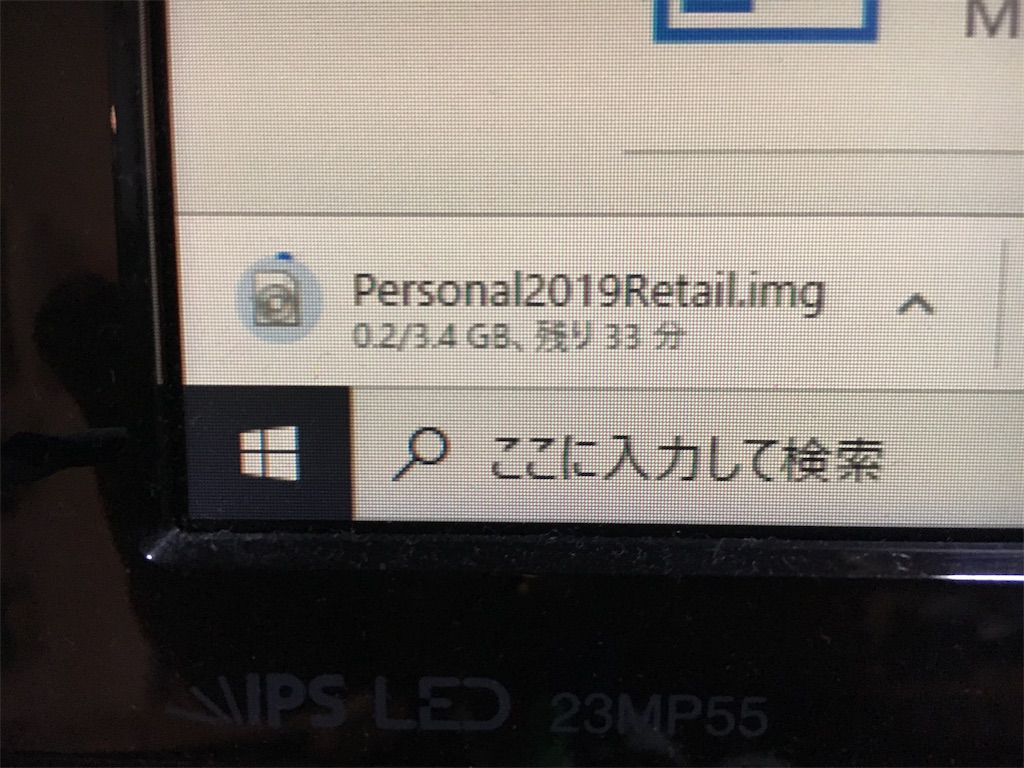
このイメージファイルには32ビットと64ビットが含まれていますね。Windowsだけでなく、MSオフィスにも32ビットと64ビットがあるわけです。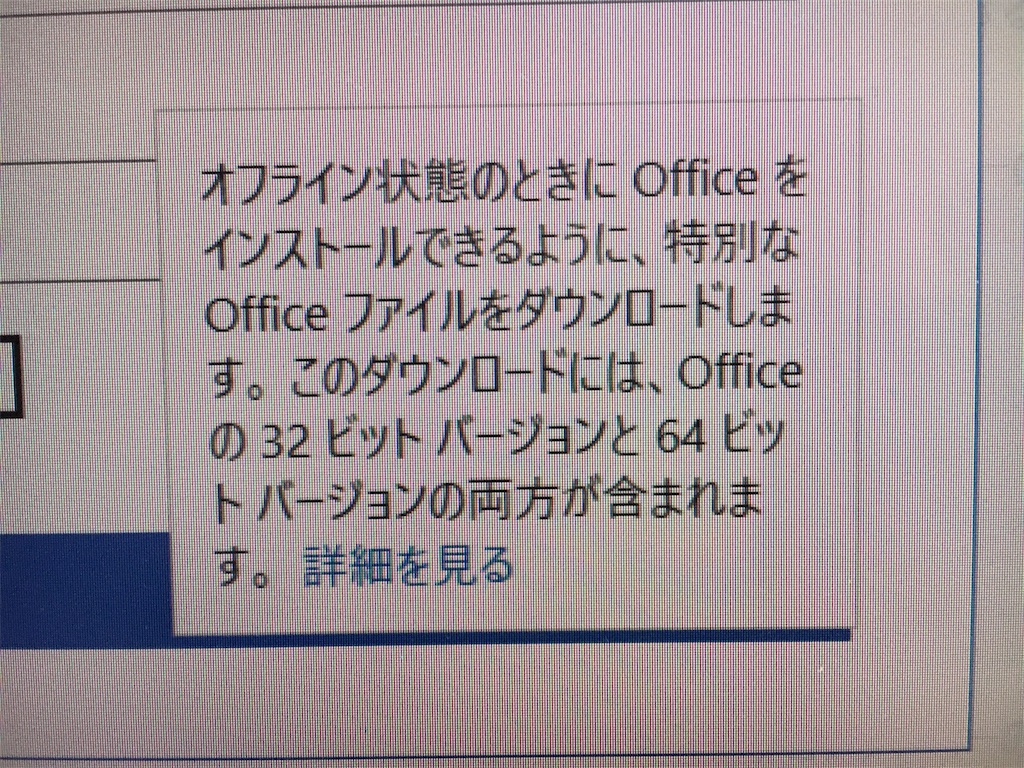
ダウンロード後は、そのイメージファイルをディスク(DVDなど)に焼き込めば完成です。ライティングソフトを使って作成しましょう。Windowsの標準機能でも作成できるのかな?もし不可なら、無料ソフトでも対応できるはずです。
こうしてディスクを1枚作成しておくと、オフライン時にもインストールできて何かと重宝します。インストール後にはプロダクトキーを要求されるので、インターネット接続した上でプロダクトキーを入力して、ライセンス認証を済ませれば完了です。
1枚このディスクを作成しておくと、何かと重宝しますね。