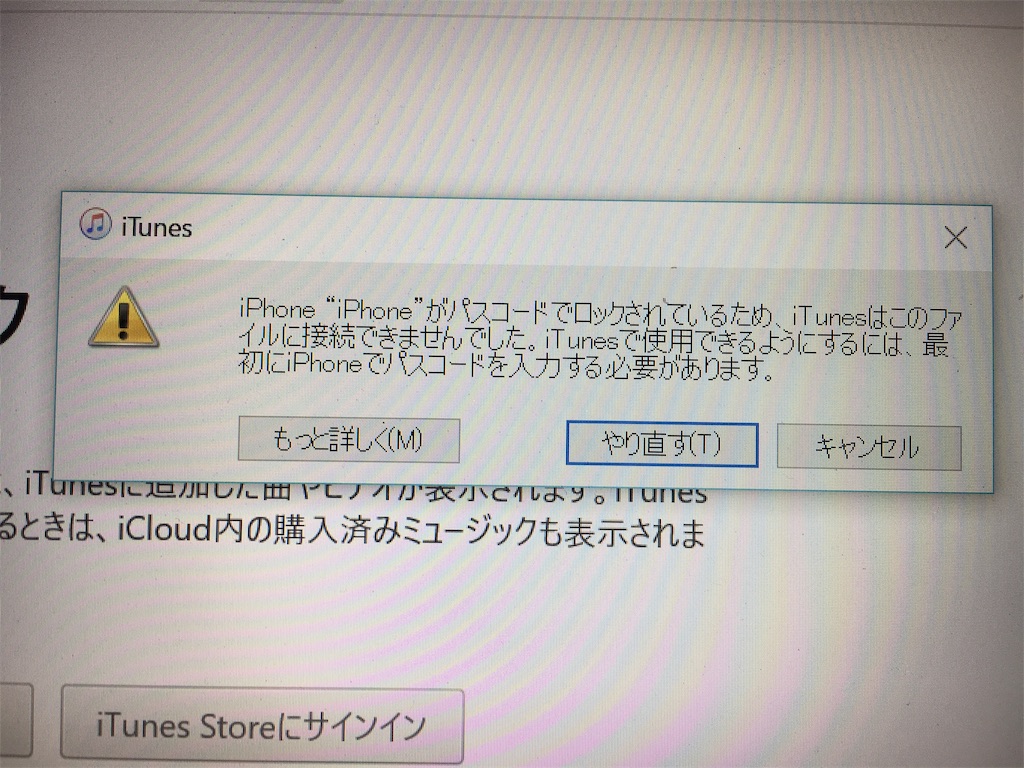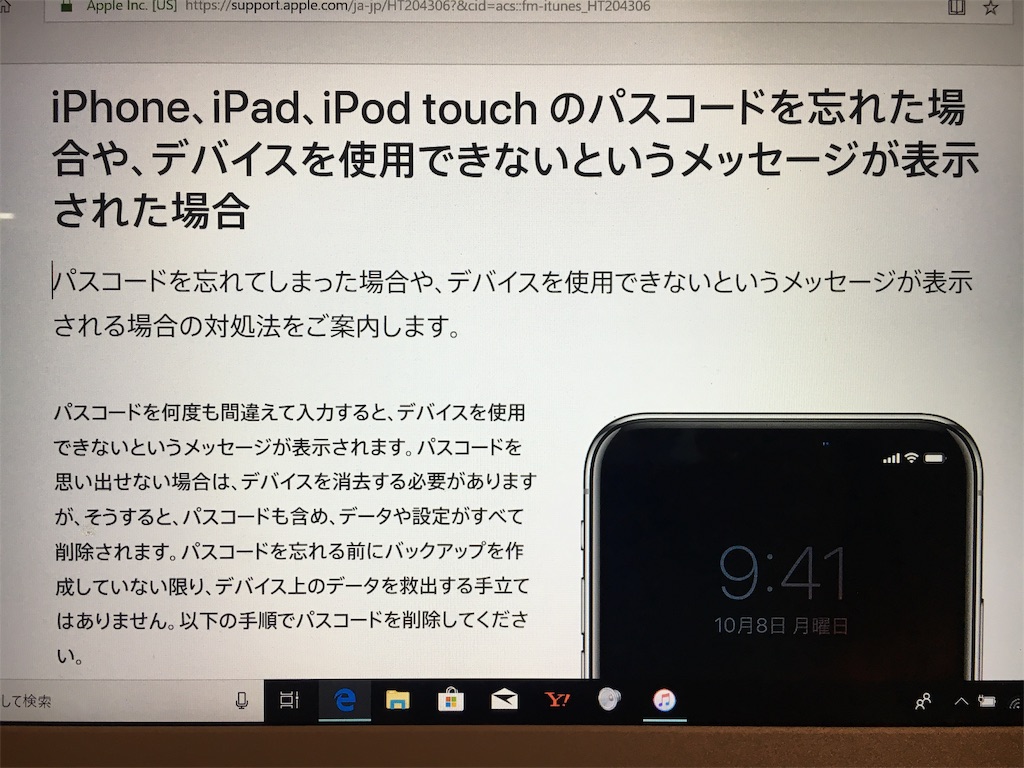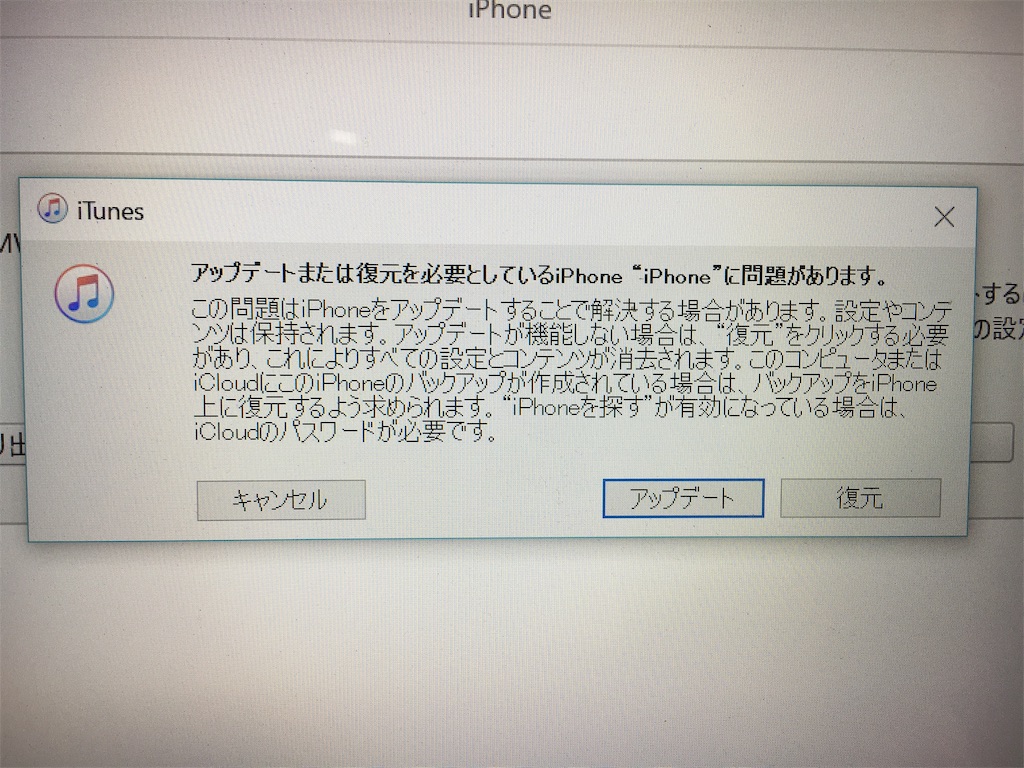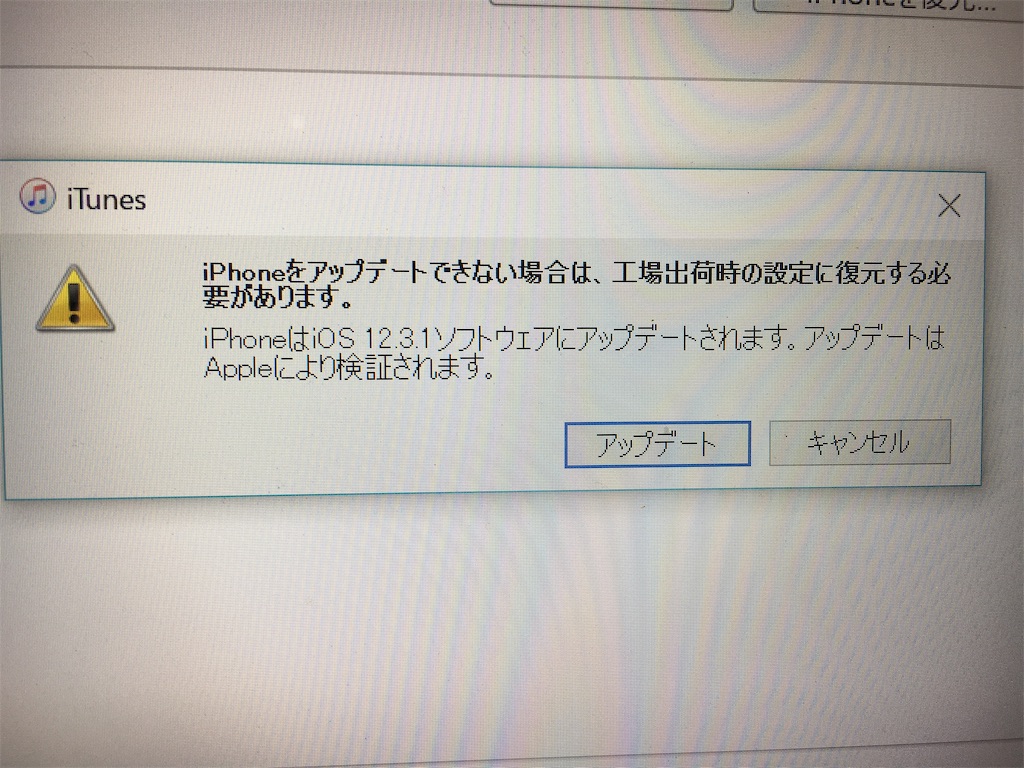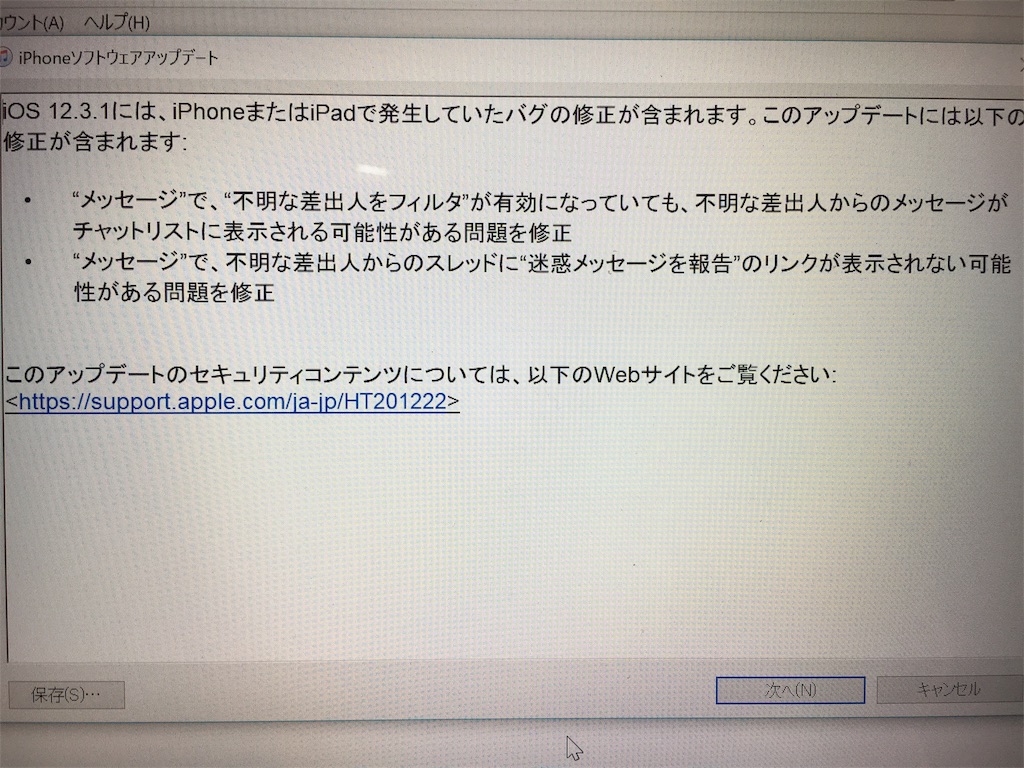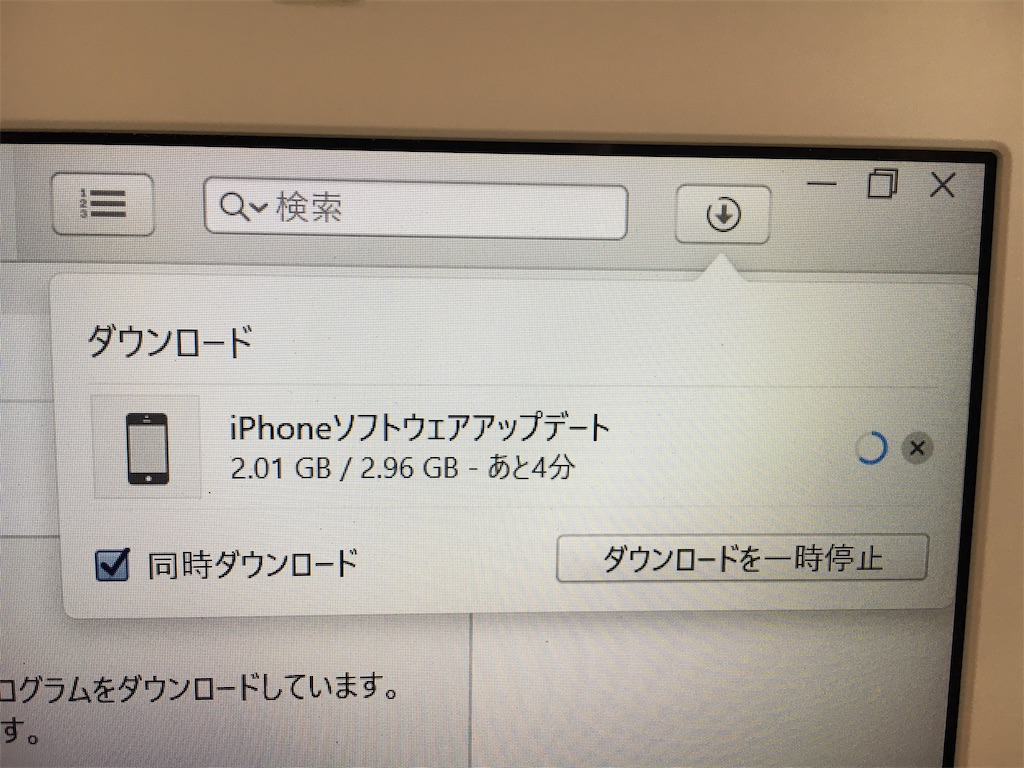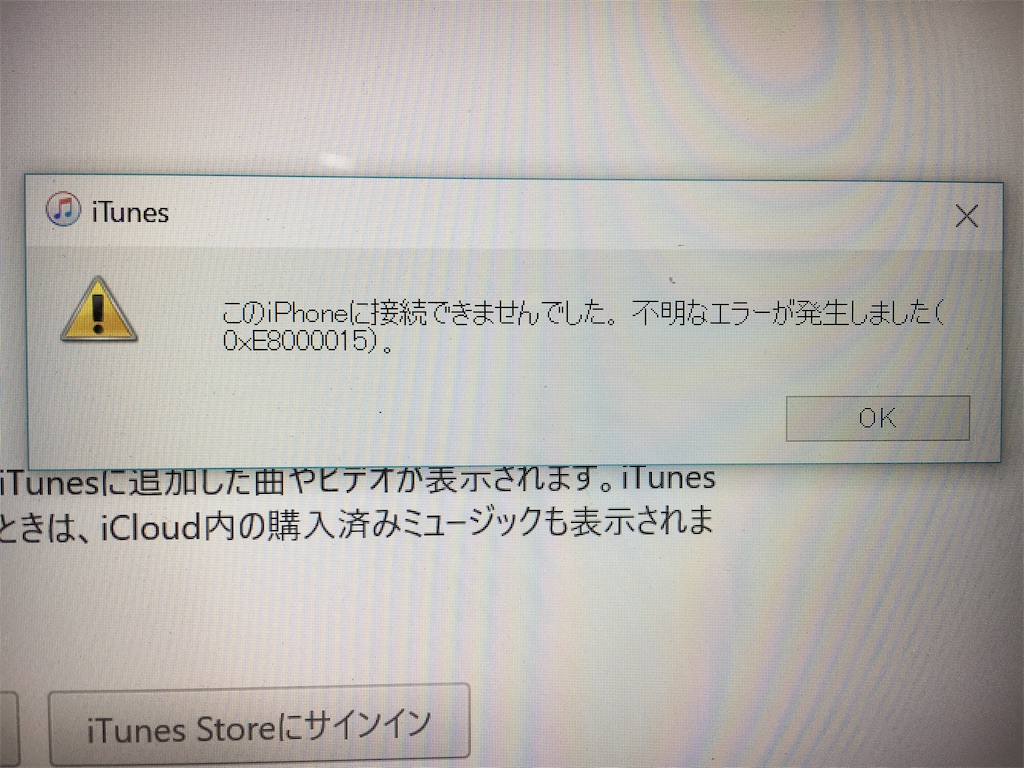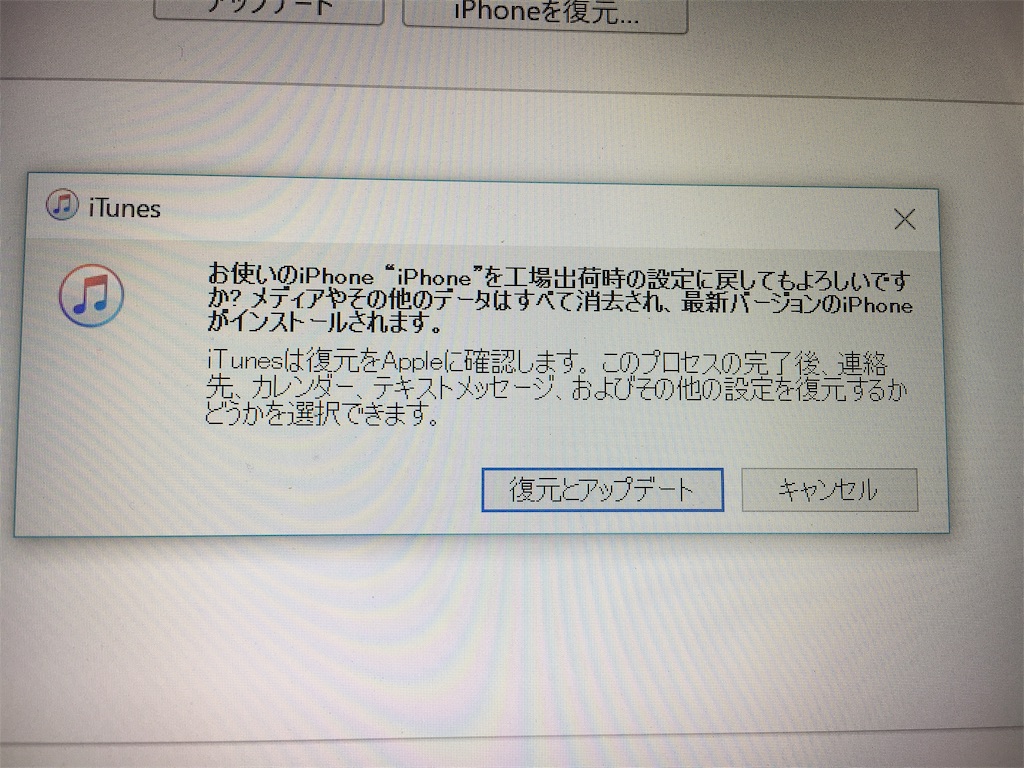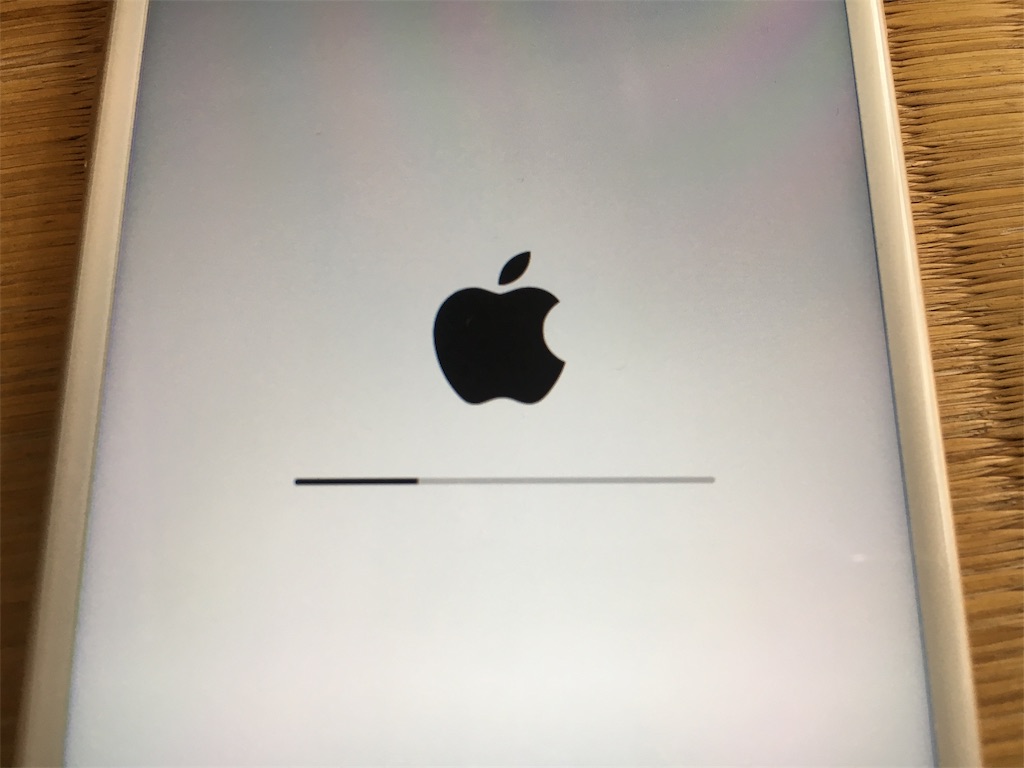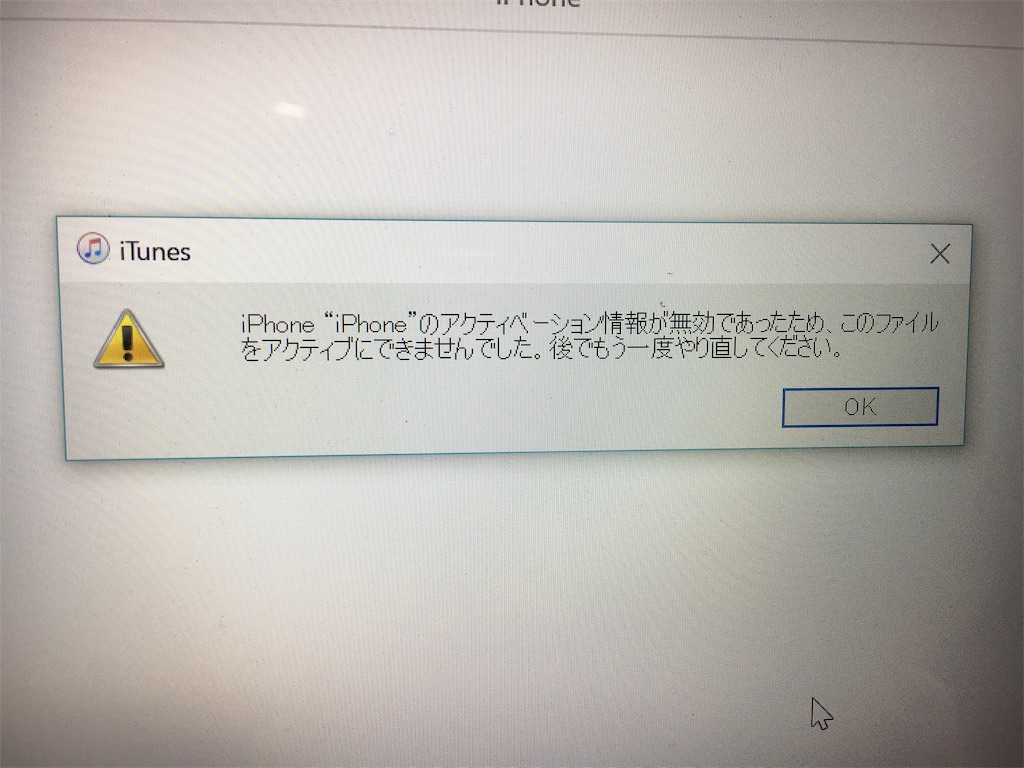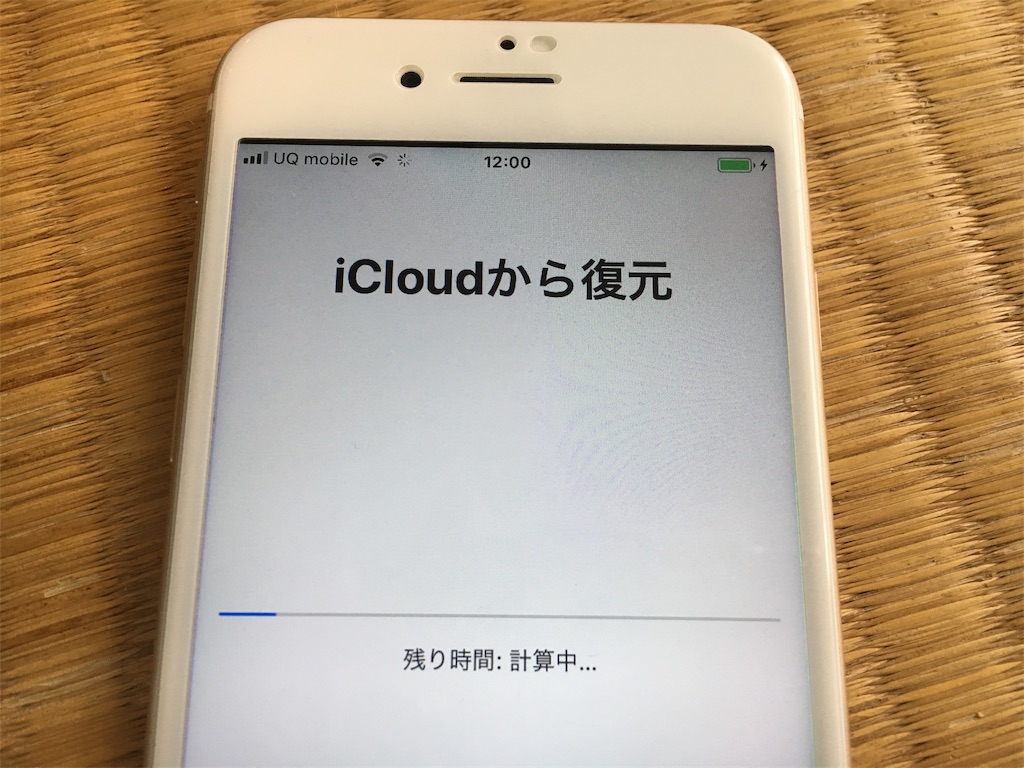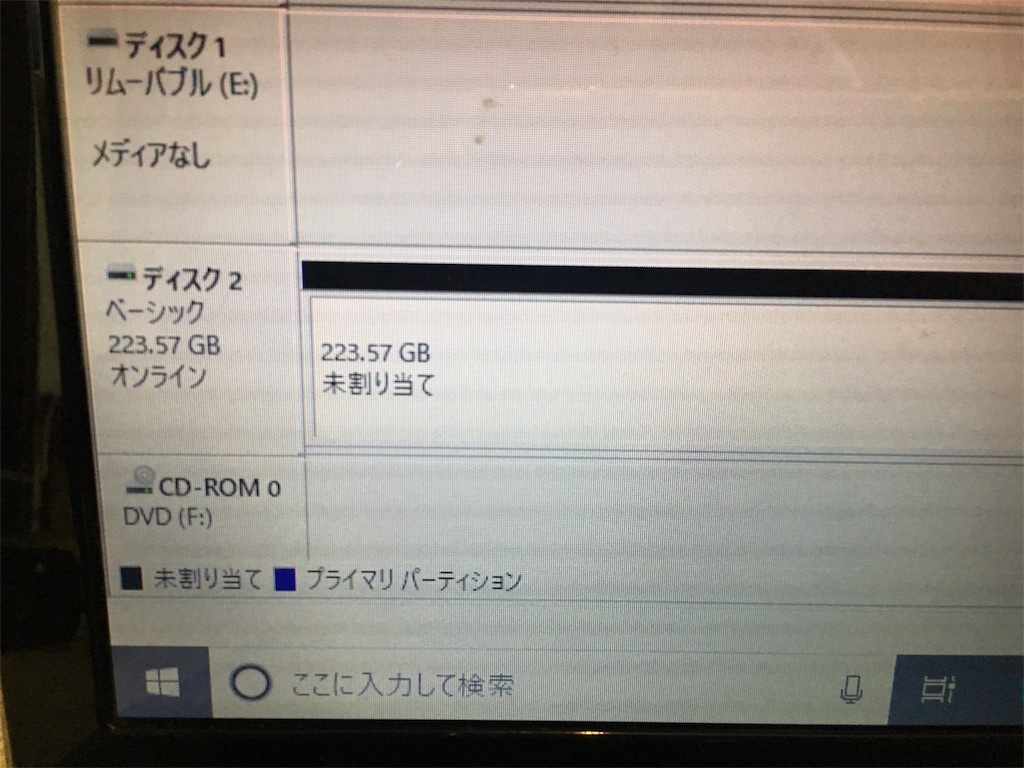先日、浜松市のお客様からお電話があり、iPhoneのパスコードを忘れたとのことでサポートをご依頼されました。ありがとうございます!先日こちらの記事で簡単な内容を書きましたが、改めて備忘録も兼ねて記事にしておきます。
most.hamazo.tv
機種はiPhone 6sですが、いつも思うのが機種がどれかインターネットで調べないと6sなのか7なのか8なのか分からないということ。分かりやすく機種・型番を明記しておいてくれれば皆さん助かると思うのですが、アップルのデザインのこだわりでしょうか?明記されてないので、いつも確認に困ってしまいますね。
それはさておき、iPhoneのパスコードを忘れたとなるとこれは一大事、アメリカのテロリストのiPhoneのパスコードロック解除でもニュースになりましたが、アップル側でもどんな事情があろうがパスコードロック解除はしてくれません。セキュリティの堅牢さは相当なもの。以前にアメリカのFBIがiPhoneのパスコードロック解除に、イスラエルの企業に1億円を払ったと聞いたこともあります。
ちょっと調べていたら、こんな記事も見つけました。世界中でみんな同じように困っていて、いち個人が使える金額ではないですが1億円と比べたら価格も下がってきているのでしょう。
gigazine.net
さて、パスコードを何回か間違えると、下記のような画面が回数に応じて出てきます。待ち時間はパスコード入力の回数に応じて伸びていき、最終的にはiPhoneがロックされて何もできなくなってしまいます。この時点では「iPhoneは使用できません 10分後にやり直してください」と出て、まだ試せる猶予は残っています。

iTunesにUSBケーブルで接続してみると、今回が初めての接続だったため、iPhoneのパスコードロック表示がされてiTunes側でも何もできません。一度でもiTunesに接続してデータのバックアップが取ってあれば良かったのですが・・・
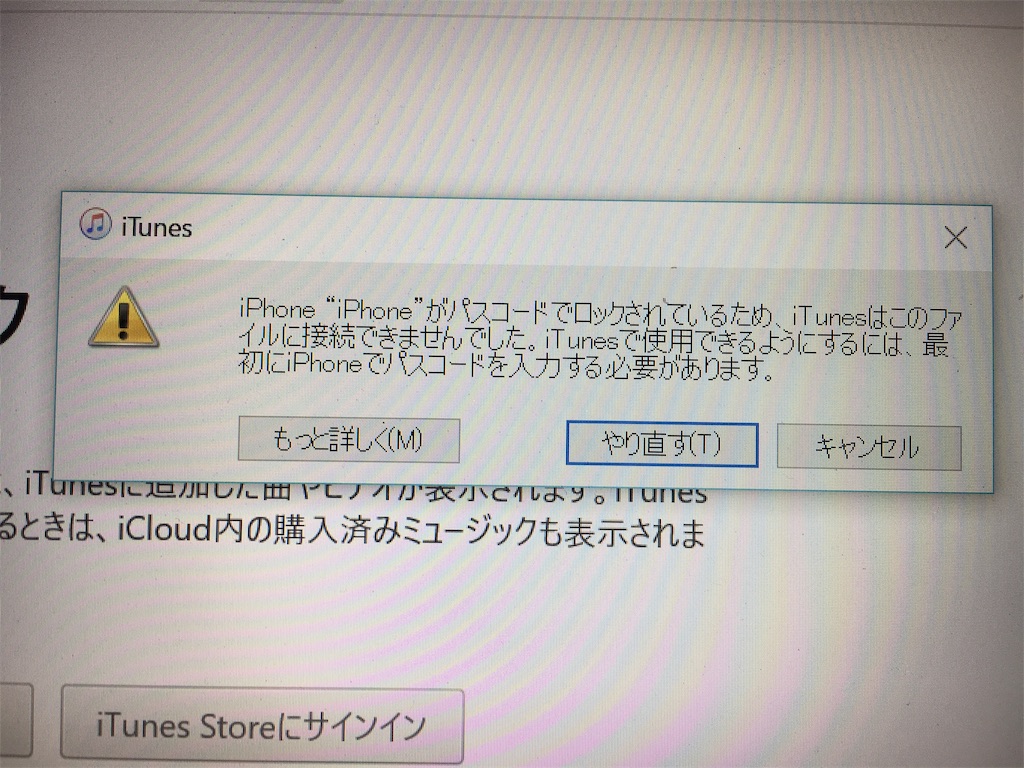
アップルの公式サイトにも、iTunesでバックアップを取っていないとiPhone内のデータ救出はできないと明記されています。
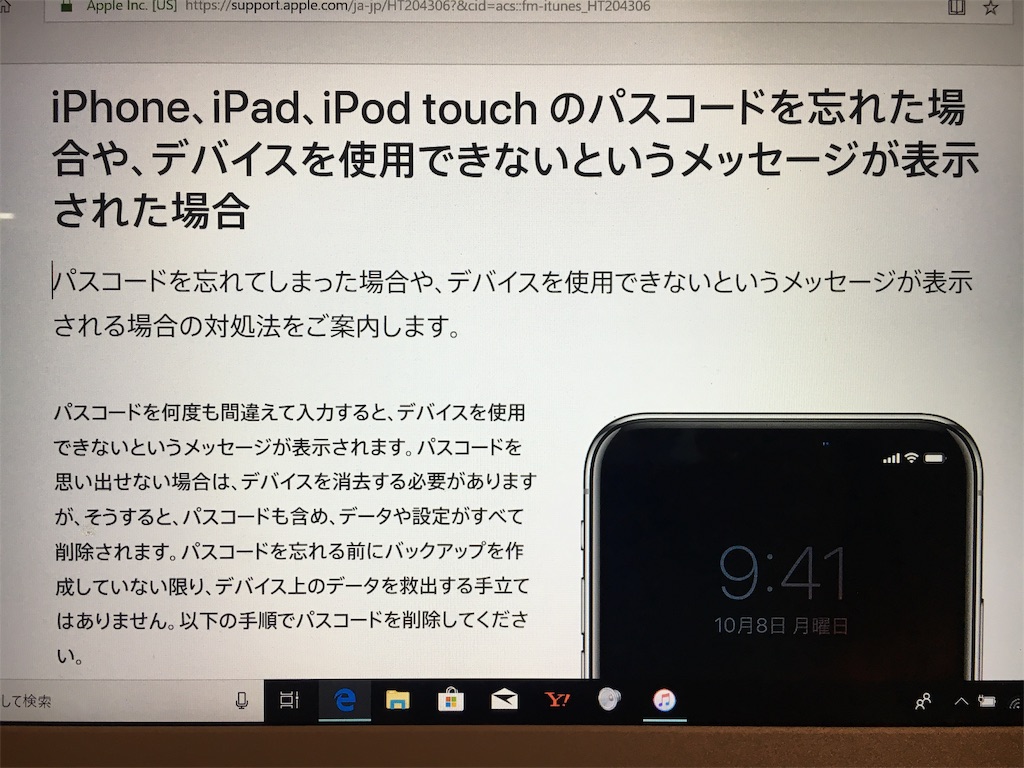
規定回数のパスコード入力を超えると、こちらのように「iPhoneは使用できません iTunesに接続」と表示されて、iPhoneが完全にロックされ何も操作ができなくなります。こうなると、初期化(リセット)する以外に方法はありません。

iPhoneのパスコードは数字で数桁のものなので軽視しがちで、最近では指紋認証でロック解除をすることも多いのでさらに忘れやすくなっており、いざパスコード入力となると忘れてしまっているということが多いです。たかがパスコードと思っていると、実はセキュリティの最大級の難関だったりするので手に負えません。パスコードに限らず、アップルID&パスワードや秘密の質問&答えまできっちりとメモに残しておきましょう。
iPhoneをiTunesに接続して初期化を進めていきます。これ以外には方法がありません。「アップデート」と「復元」がありますが、まずは「アップデート」から試していきます。
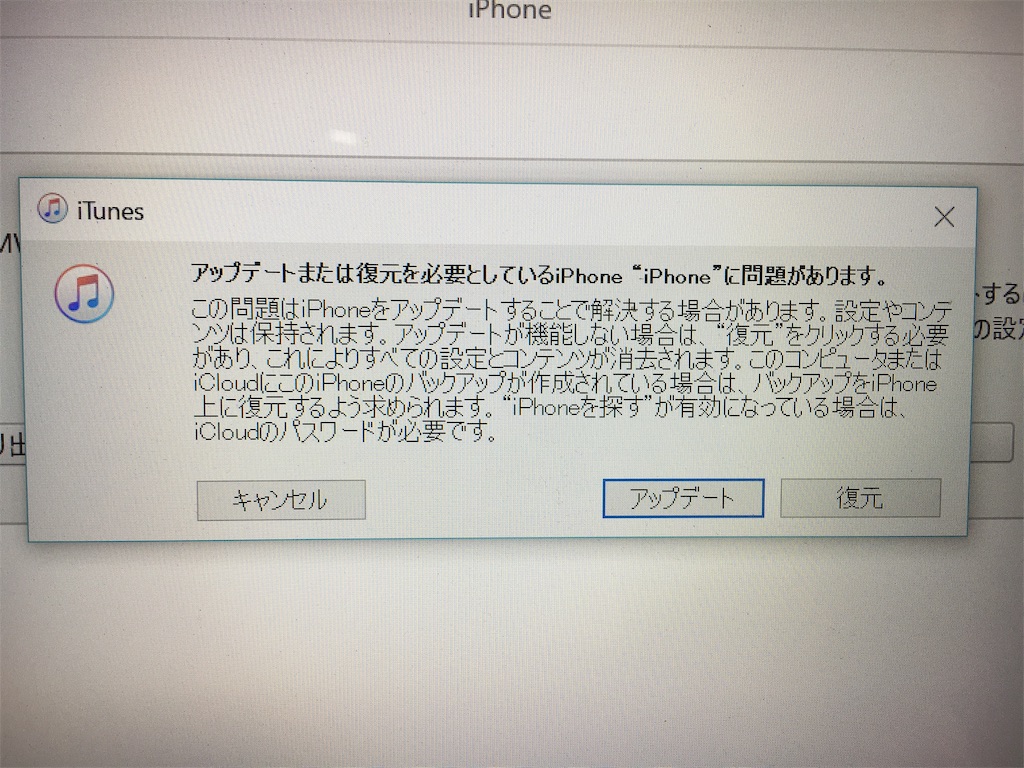
最新のiOSへネットワーク経由でアップデートします。このときにパソコンやネットワーク回線が必要ですが、iPhoneしか持っていない方は最近多いはず・・・こういうときには困ってしまいそうです。
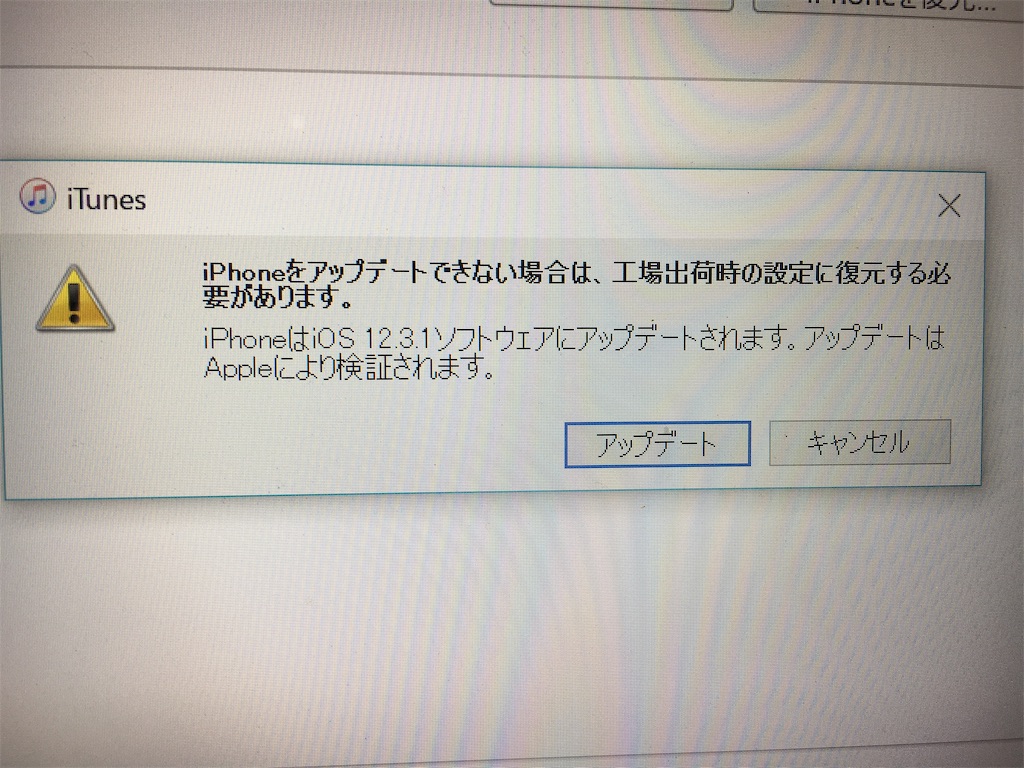
アップデートを開始していきます。
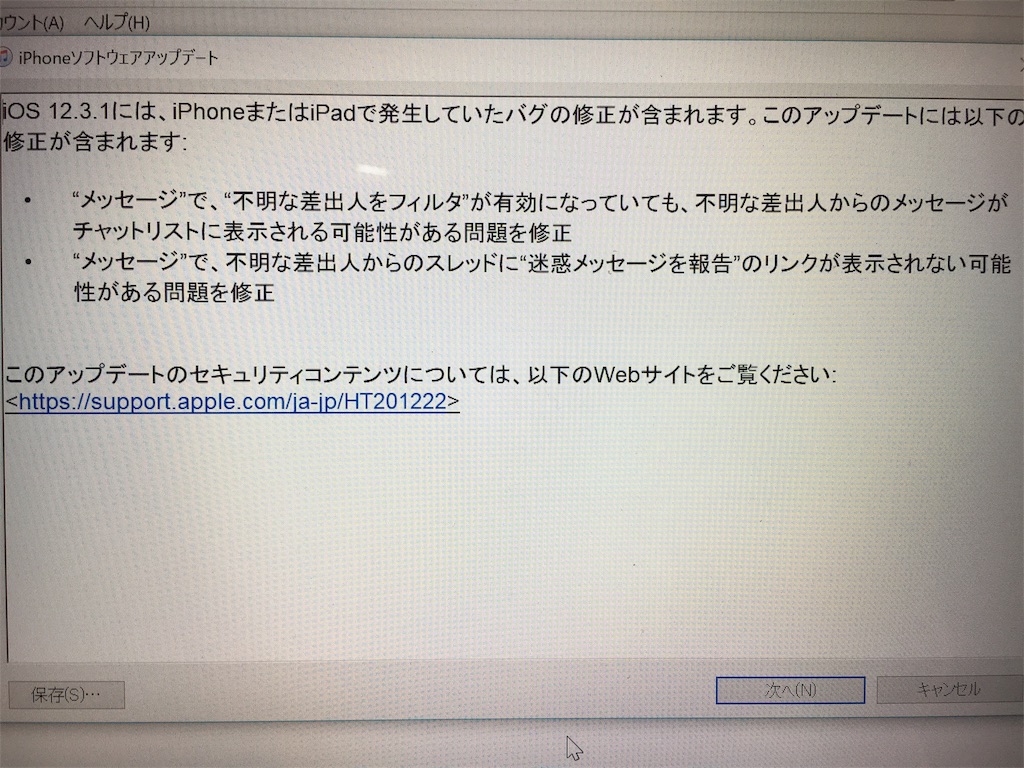
最新のiOSは2.96GBとデータ容量もあるので少し時間はかかりますが、パソコンの電源やiPhoneの接続が切れないように注意しましょう。Windowsでもそうですが、システムの根底のOSアップデート中にトラブルに遭うと起動できなくなることも多いです。パソコンにもiPhoneにも触らずに放置がいちばん。
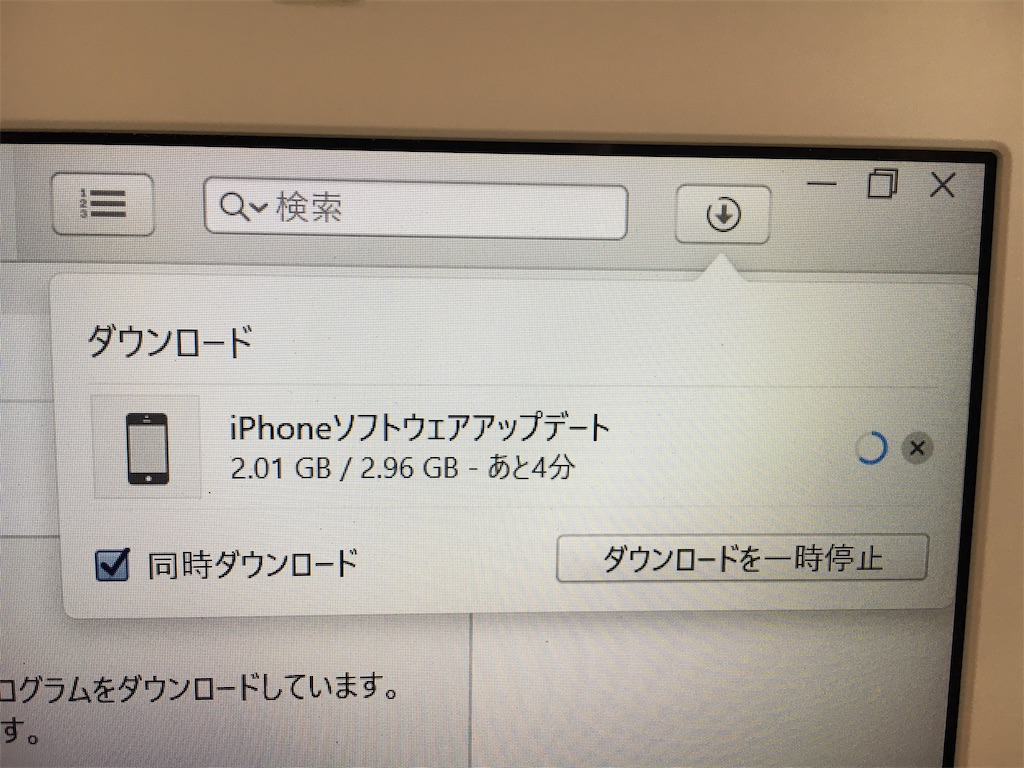
エラーコード「0xE8000015」が出て、iOSのアップデートが失敗です。ダメ元でしたが、やはりダメか・・・という気持ちです。
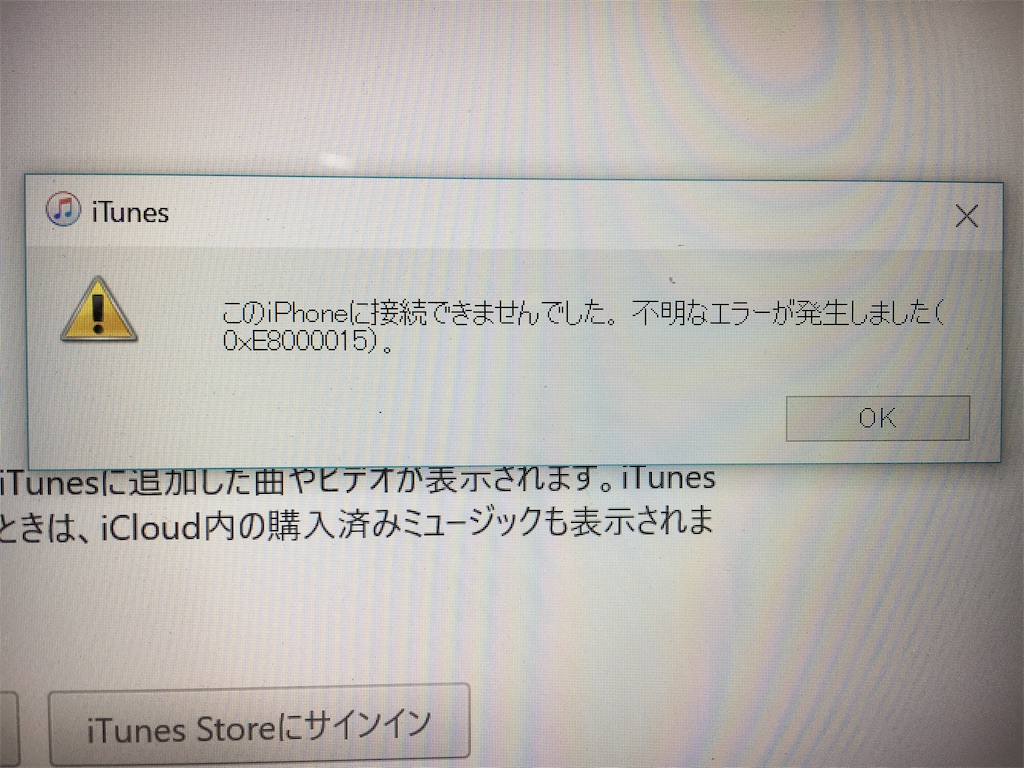
今度は「復元」を選択してiPhoneの初期化を進めます。もうこれしか選択肢はなく、データは消えてしまいますが仕方がありません。iCloudにサインインしてデータの確認を事前に取ってあり、写真や動画、連絡先、メールなど一部のデータの復元は可能なので、少しは安心です。
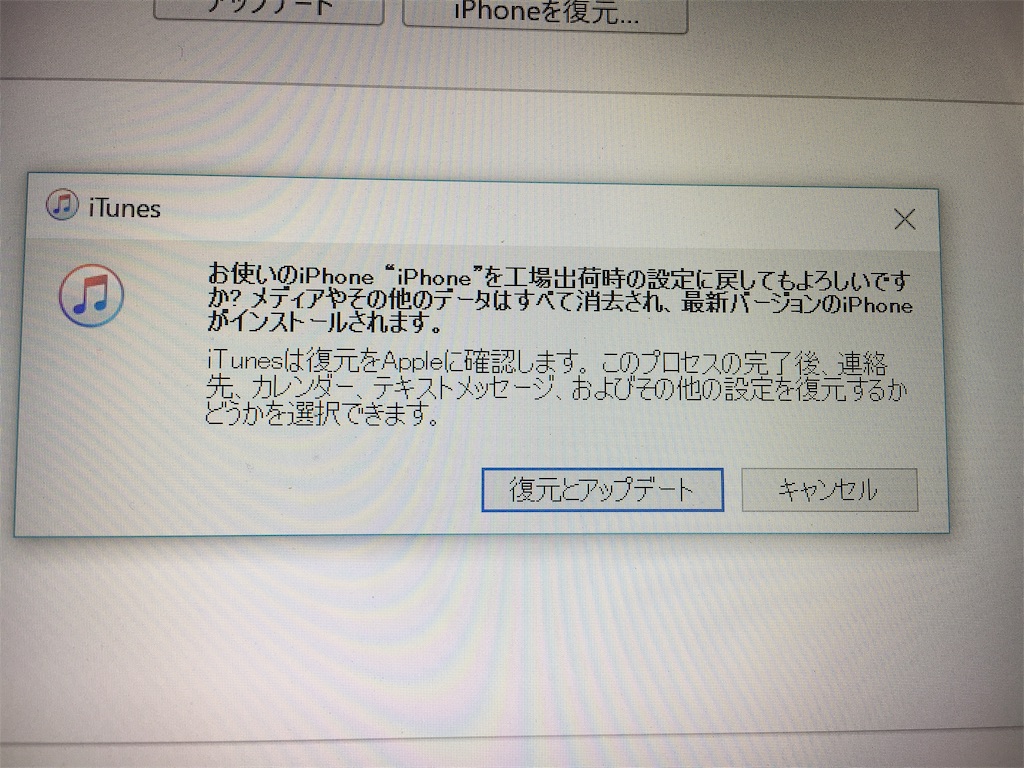
iPhoneの初期化が進んでいます。ここでも何も触らずに置いておくのがベスト。
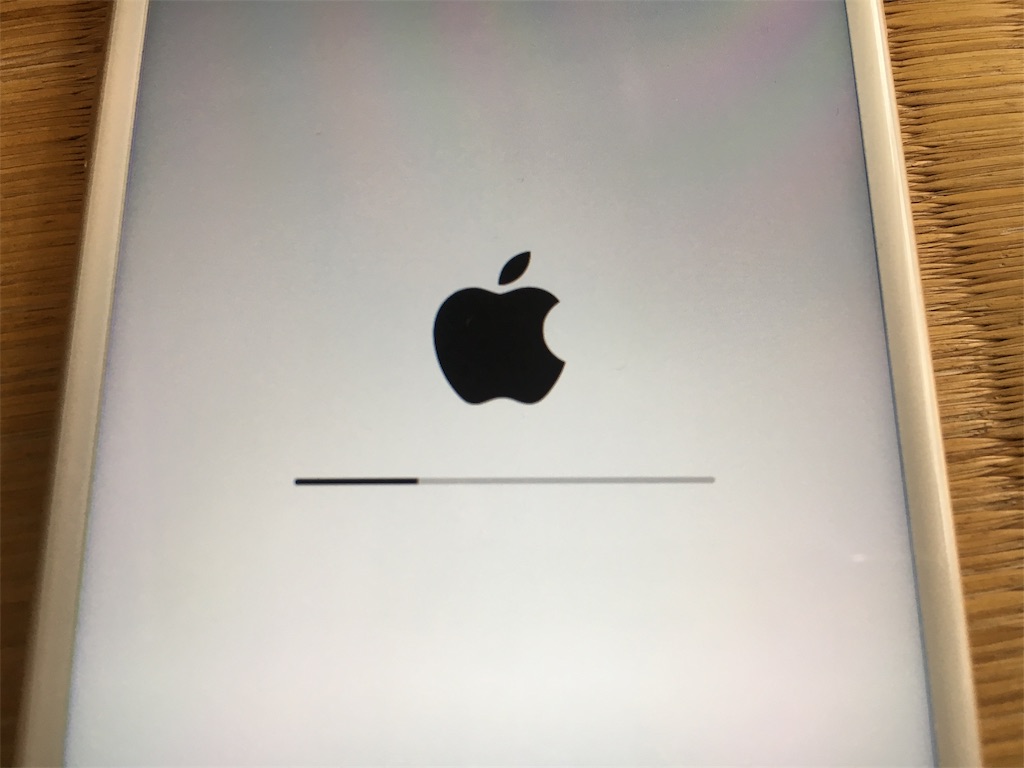
パソコン側のiTunesを見てみると、アクティベーションロックの解除画面が出たので、アップルIDとパスワードを入力します。アップルIDとパスワードも忘れていると、これまた面倒なことになりますので、しっかりと管理しておきましょう。

ここでは何故か失敗しましたが、気にせずに先に進むことにします。あとで対応しましょう。
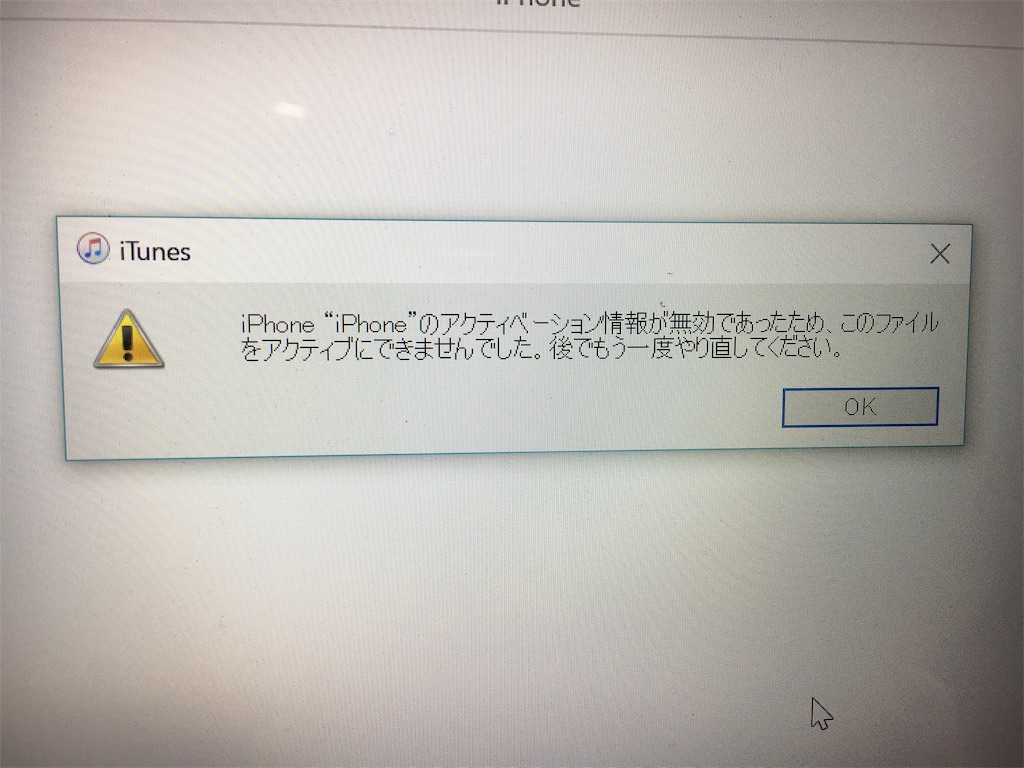
iPhone側では初期セットアップも進み、iCloudから復元でバックアップデータのリストアが始まりました。こういうときにiCloudは助かりますが、一般の方にはiPhone・iTunes・iCloud・アップルIDの絡みや関連など分からないような気もします。かなり複雑なシステムです。
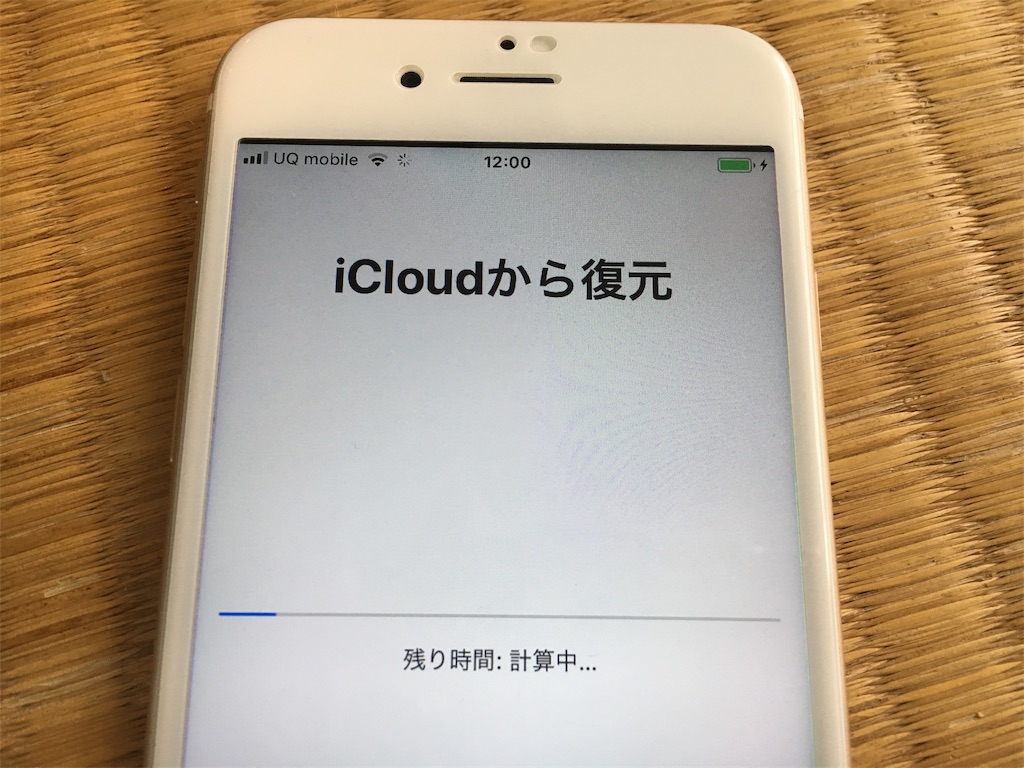
とにもかくにもiPhoneが無事に復旧しました!パスコードも新たに設定、指紋認証は納品後にお客様に設定してもらうことにします。データの復元で2つの日付が残っており最新の日付を選択、そのおかげかLINEのトーク履歴や友達もバックアップOK、アプリ状況や各種設定もほぼすべて復元できました!

iPhoneにしろアンドロイドスマホにしろWindowsにしろ、こうしたパスコードやパスワード、ID、秘密の質問等の情報はしっかりと残して管理しておくことが大切です。
iPhoneのパスコードロック解除は難しいですが、初期化後のデータの復元で対応できますので、パスコードのむやみな入力は避けて、パスコードロックされる前にご連絡いただけると対応方法も色々と出てきますので、よろしくお願いします。
iPhoneが無事にデータも含めて復旧できて良かったです。浜松市からのご依頼でした、どうもありがとうございました!