僕がメインで使っているメモアプリがEvernoteで、サブ的に使っているのはOneNoteで、どちらも似たような機能を備えています。Evernoteが中堅、OneNote(マイクロソフト)が超大手といったところでしょうか?
別にどちらかにまとめてもいいのですが、前から使っているEvernoteがもう慣れてしまっているので手放せないというのが理由です。OneNoteも慣れれば同じように使えるとは思いますが。
そんな便利なEvernoteですが、そういえばバックアップをしたことがなかったな~とあるとき気が付きました。クラウドサービスなので、自分のパソコンが突然故障してもデータはクラウド側に保管されているので安心ですが、そのクラウド側の故障や不具合ももちろん考えられます。
そんな起きてほしくない事故のためにも、こちらでバックアップを取っておくことは大切です。使う機会がないことを祈っていますが、こればっかりはどうなることやら。
バックアップの方法は簡単で、こちらのサイトを見て行えばすぐに完了します。データ容量にもよりますが、僕の場合は1GB弱だったので、数分のバックアップで終了しました。こちらはEvernote公式ヘルプです。
こちらはわかりやすく解説したサイトです。
バックアップの方法は上記サイトを見ると4つありますが、その中の「1.Evernoteクライアントソフト(for Windows/Mac)の「エクスポート(書き出し)」機能の利用」と「3.データベースフォルダを丸ごとバックアップする」の2つを行いました。
まずは、Evernoteのデスクトップ版アプリを使っていなかったので、自分のパソコンにインストールします。もちろん無料です。

インストール自体は簡単に終わります。下記は英語表示ですが、普通は日本語表示です。あまり気にせずに進みます。

インストールしたアプリを起動して、ログインをすれば同期が始まります。
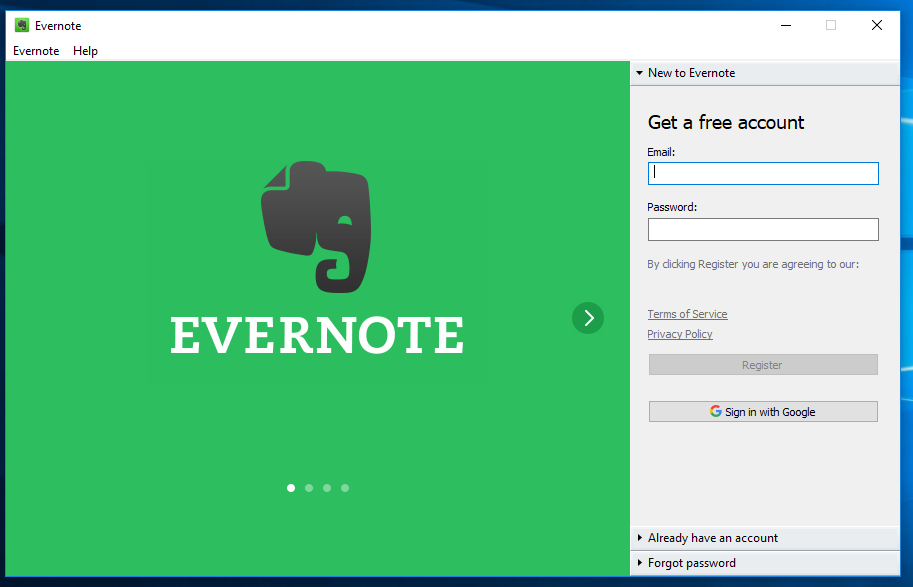
同期が完了するのに、僕の場合は20分ぐらいかかったかな?データ容量によって、その時間は変わってきます。クラウド上のデータとパソコン側のアプリを同期・連動しているわけです。
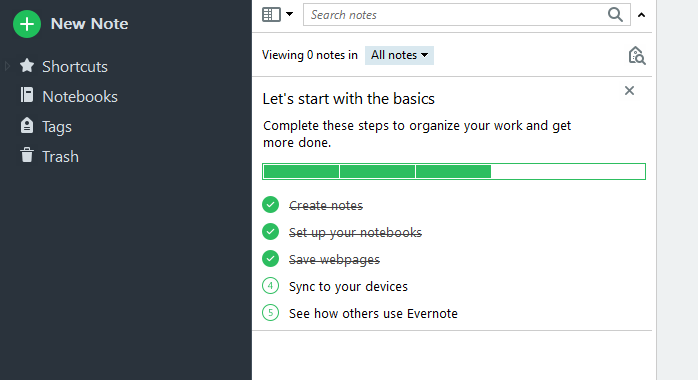
ここまで準備ができたら、あとはバックアップの実行です。「1.Evernoteクライアントソフト(for Windows/Mac)の「エクスポート(書き出し)」機能の利用」にて、Evernoteファイルの「enex形式」を作成します。こちらは作成完了の画面ですが、作成するバックアップ方法は上記サイトに詳しく書いてあります。ノートを右クリックしてエクスポート、「enex形式」を指定するだけです。
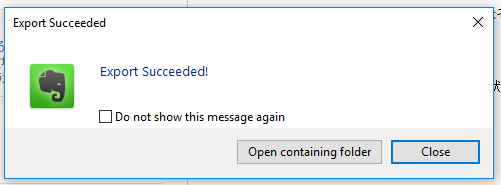
こんな感じで作成されます。データ容量は1GB弱ありますね。

念のために「3.データベースフォルダを丸ごとバックアップする」も行っておきます。こちらは「Databases」フォルダをコピーするだけ。この方法がいちばん確実のようです。

今回バックアップしたファイルをメインで使っているGoogleドライブ(G Suite)にさらにバックアップしておけば、さらに安心でしょう。
Evernote側でもデータはクラウド&アプリの2ヶ所に保存されており、さらにそのバックアップデータもGoogleドライブ&アプリのこれまた2ヶ所に保存されているわけです。これを1年に1回気がついたときに行っておけば大丈夫でしょう。
これでもデータが飛んだら?・・・それはもう諦めます(笑)
~こんな記事も書いています~
スマホのEvernoteアプリは起動や同期に時間がかかるため、このアプリでポンポン!とメモを送信していきます。
今はiPhoneを使っていませんが、iPhoneでもAndroidでもこうした裏ワザはいろいろとあるんでしょうね~。
Googleドライブのデスクトップアプリ(Drive File Stream)は非常に使い勝手がよく、キャッシュファイル表示なのでストレージ容量も減らずに助かります。




